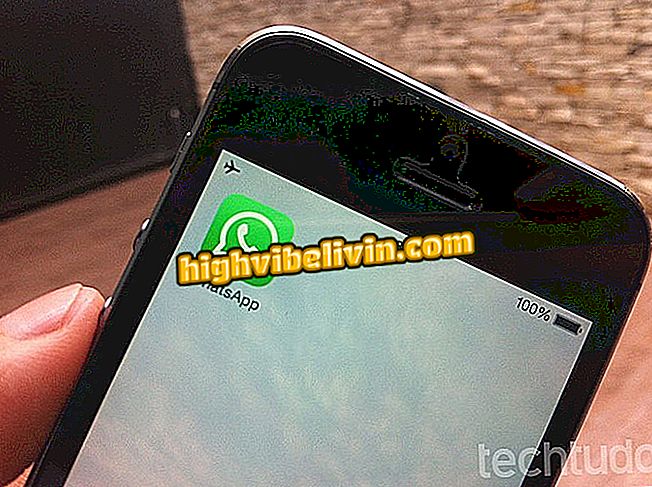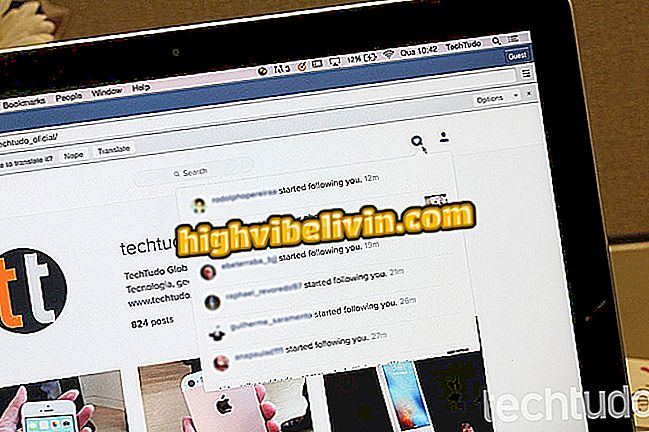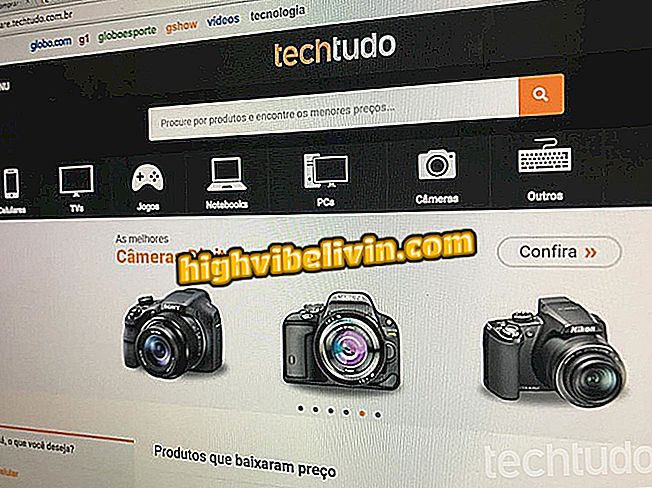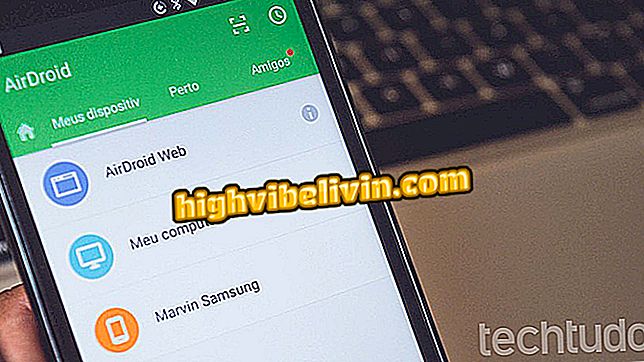Ați închis Chrome și ați pierdut totul? Preluați textul pe care l-ați introdus și nu l-ați salvat
Typio este o extensie gratuită pentru Chrome, care salvează tot ceea ce utilizatorul introduce în browser-ul Google timp de șapte zile. Funcția este utilă pentru cel care, de obicei, închide fereastra fără să vrea să își piardă ceea ce se scrie. Aplicația ajută de asemenea la recuperarea datelor în caz de accident - Funcția nativă a Chrome redeschide numai filele, dar nu salvează conținutul câmpurilor de text. Informațiile sunt înregistrate local pe PC și nu sunt trimise la nor.
CITEȘTE: Zece sfaturi pentru Chrome, care vă vor ușura viața
Consultați tutorialul de mai jos despre cum să instalați și să utilizați caracteristicile principale ale extensiei Typio în Chrome. Procedura a fost efectuată în versiunea browser pentru MacOS, dar sfaturile sunt, de asemenea, valabile pentru utilizatorii de PC-uri Windows.

Aflați cum să utilizați extensia Typio pentru a evita pierderea de text în Google Chrome
Doriți să cumpărați telefon mobil, TV și alte produse cu discount? Cunoașteți comparația.
Pasul 1. Accesați pagina de descărcare a extensiei Typio. Selectați "Utilizați în Chrome" și confirmați instalarea în "Adăugați extensie";

Instalați extensia în browser
Pasul 2. După instalarea extensiei, pictograma Typio va fi adăugată în partea dreaptă a barei de adrese Chrome. Faceți clic pe acesta pentru a activa sau a dezactiva salvarea datelor din pagina pe care o vizitați. Acest lucru este util pentru a împiedica aplicația să înregistreze conversațiile dvs. pe site-uri precum Facebook și WhatsApp Web;

Activarea sau dezactivarea funcției pe anumite site-uri
Pasul 3. După o închidere sau blocare accidentală, pentru a recupera textul unui câmp, faceți clic dreapta pe el, mergeți la "Tipio Form Recovery" și selectați "Recuperați acest câmp";

Recuperarea textului tipărit
Pasul 4. Acum, alegeți din meniu textul pe care doriți să-l regăsiți. Pentru a vedea toate opțiunile, dați clic pe "Răsfoiți toate intrările";

Selectați textul dorit
Pasul 5. În coloana din stânga, selectați textul pe care doriți să-l regăsiți. În partea dreaptă, puteți să dați clic pe "Copiați în clipboard" pentru a copia sau "Restaurați doar acest lucru" pentru a restaura textul în câmp. După șapte zile, istoricul va fi eliminat automat, dar puteți șterge imediat ceva în "Ștergeți intrarea".

Vizualizarea istoricului complet
Gata! Cu aceste sfaturi, nu veți pierde niciodată din nou ceea ce ați introdus în Chrome închizând accidental browserul sau în caz de prăbușiri PC.
Descărcarea nu funcționează în Firefox și Chrome: "eroare de rețea nereușită", cum se rezolvă? Puneți întrebări în forum.

Cum să deblocați ferestrele pop-up în Google Chrome