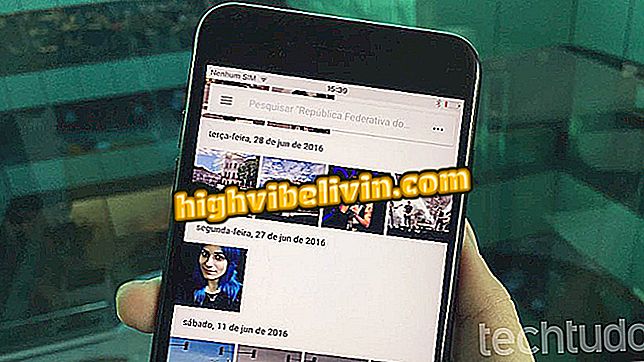10 sfaturi și trucuri Excel
Foile de calcul Excel sunt o modalitate foarte bună de a compara și de a utiliza datele și variantele lor pe rânduri și coloane. Cu toate acestea, acest instrument de suită Office are, de asemenea, caracteristici excelente pentru conversia unităților, analizarea scenariilor economice sau filtrarea, selectarea și editarea mai multor elemente. Aceste funcții, care nu sunt cunoscute de mulți utilizatori de bază ai programului, pot face viața mai ușoară pentru cei care folosesc foi de calcul la locul de muncă sau în fiecare zi. Verificați zece tutoriale de mici trucuri și sfaturi avansate pentru Microsoft Excel.
Șapte funcții Excel despre care puțini oameni știu

Cum se creează diagrame în Microsoft Excel
Doriți să cumpărați telefon mobil, TV și alte produse cu discount? Cunoașteți comparația
1. Selecție avansată
Cu ajutorul funcției "Găsește" la îndemână, Microsoft Excel, ca toate celelalte programe Office, poate găsi rapid articole și termeni într-un document. Cu toate acestea, pentru a edita mai multe date simultan, aplicația vă permite să selectați toate acestea.
Pasul 1. Marcați întregul tabel cu datele pe care doriți să le preluați și selectați. Apoi, în fila "Acasă", alegeți "Găsiți și selectați" și bifați "Găsiți ...";

Cu datele selectate, faceți clic pe comenzile din fila "Acasă" evidențiate
Pasul 2. În fereastra "Find and Replace", introduceți termenul pe care doriți să-l găsiți și apăsați "Find All";

Introduceți elementul pe care doriți să îl căutați și apăsați "Find All"
Pasul 3. Selectați unul dintre elementele afișate și apăsați tasta "Ctrl" + "A" pentru a selecta simultan toate rezultatele. Apoi apăsați închide - celulele selectate vor fi încă selectate;

Faceți clic pe un element din rezultate și pe "Ctrl" + "A" pentru a selecta toate
Pasul 4. Prin această selecție puteți să ștergeți, să evidențiați sau să copiați simultan toate elementele selectate.

Cu selecția avansată puteți edita sau șterge toate elementele găsite
2. Transpunere avansată
Funcția de transpunere Excel vă permite să transformați coloanele în rânduri și invers. Totuși, cu o transpunere avansată, utilizatorul folosește o formulă, legând datele de la tabelul transpus și provocând orice modificare a elementelor care urmează să fie reproduse.
Pasul 1. Selectați numărul de celule și coloane echivalente cu numărul de coloane și celule pe care doriți să le transpuneți - de exemplu: dacă un tabel este 2X5, selectați celule în format 5X2;

Marcați un număr de celule echivalente cu foaia de lucru care va fi transpusă
Pasul 2. Cu toate celulele marcate, scrieți funcția "TRANSPOR (X: Y)" - unde "X" este prima celulă din colțul din stânga sus al tabelului și "Y" este ultima celulă din colțul din dreapta jos;

Apoi tastați "TRANSPOR (X: Y)", cu "X" și "Y" indicând începutul și sfârșitul tabelului care trebuie transpus
Pasul 3. Tabelul va fi transpus de funcție, stabilind valorile inițiale. Cu toate acestea, orice modificare a valorilor tabelului original va schimba imediat elementele transpuse.

Tabelul transpus va avea valori fixe și va reflecta orice modificare în tabela originală
3. Segmentarea datelor
Excel are un filtru special pentru tabelele identificate în foaia de calcul. Segmentarea datelor prezintă macro-uri speciale cu elemente de tabel, oferind rezultate într-un aspect vizual excelent.
Pasul 1. Selectați celulele care vor fi identificate ca tabel și, în fila "Inserare", alegeți opțiunea "Tabel";

Evidențiați celulele și faceți clic pe comenzile evidențiate pentru a insera un tabel
Pasul 2. În fereastra care se va deschide, verificați selecția celulelor care vor forma masa, verificați opțiunea "Tabelul meu are anteturi" și confirmați "OK";

În fereastra "Creare tabel", bifați "Tabela mea are anteturi" și faceți clic pe "OK"
Pasul 3. Apoi, în fila "Design", faceți clic pe opțiunea "Introduceți segmentarea datelor" pentru a activa sistemul de filtrare dinamic al tabelului creat;

Odată ce tabela a fost creată, faceți clic pe butonul "Introduceți segmentarea datelor" din "Design"
Pasul 4. Se deschide o fereastră cu opțiuni pentru titlurile tabelului creat. Selectați cele de care aveți nevoie și apăsați "OK";

Alegeți anteturile de coloane pe care doriți să le utilizați
Pasul 5. Odată ce segmentarea datelor este creată, fiecare opțiune marcată în ferestrele anteturilor va elimina alternativele incompatibile cu celelalte. De asemenea, elementele selectate vor fi afișate în tabel, în timp ce elementele nemarcate vor rămâne ascunse.

Fiecare element marcat va fi afișat în tabel, în timp ce ceilalți vor fi ascunși
4. Manager de scenarii
Prezentarea datelor în foi de calcul Excel vă face ușor să vedeți rezultate diferite. Cu toate acestea, cu ajutorul funcției Manager de scenarii, puteți schimba variabilele și puteți raporta cu o scară de la cele mai bune la cele mai slabe rezultate posibile.
Pasul 1. Într-o foaie de calcul, selectați valorile variabilelor și, în fila "Date", dați clic pe butonul "Testarea ipotezelor" și apoi pe alternativul "Scenario Manager ...";

Verificați valorile variabilelor din tabel și faceți clic pe comenzile evidențiate în imagine
Pasul 2. Se va deschide fereastra "Editare scenariu". Introduceți un nume în câmpul "Nume scenariu" și faceți clic pe "OK" pentru a continua configurarea unuia dintre scenariile posibile;

Denumiți scenariul și apăsați "OK"
Pasul 3. Apoi, modificați valorile fiecărei variabile, în funcție de celulele selectate anterior și încheiați cu "OK";

Continuați să editați scenariul selectând valorile pentru fiecare variabilă și făcând clic pe "OK"
Pasul 4. Repetați operația pentru a adăuga alte scenarii și, atunci când sunteți mulțumit, selectați una din acestea în fereastra "Scenario Manager", faceți clic pe "Afișați" pentru a vizualiza scenariul. Formulele din foaia de lucru vor integra imediat și vor opera valorile scenariului;

Selectați un scenariu și dați clic pe "Afișați" pentru ao vizualiza, precum și rezultatul cu formulele
Pasul 5. În fereastra "Scenery Manager", apăsați butonul "Summarize" pentru a crea o foaie de lucru specială pentru fiecare scenariu;

Alternativa "Sumarul" creează o foaie de lucru cu rezultatele tuturor scenariilor
Pasul 6. "Rezumatul scenariului" va fi creat într-o foaie de lucru nouă și va prezenta scenarii create conform configurației dorite.

Excel va crea "Rezultatul scenariului" într-o foaie de lucru nouă
5. Funcția "CONVERTER"
Excel are o bază de date de conversie uriașă pentru valori și măsuri de temperatură, greutate, dimensiune etc. Pentru a accesa și utiliza această funcție, pur și simplu introduceți funcția "CONVERTER", transformând automat valorile.
Pasul 1. Introduceți formula "= CONVERTER (X;") fără ghilimele pentru a afișa valorile de conversie ale tabelului Excel - unde "X" este celula cu valoarea inițială care urmează să fie aleasă. după identificarea celulei pentru a deschide tabelul de valori (în imagine, de exemplu, au fost alese "numere în litri");

Scrieți funcția "= CONVERTER (X;") și alegeți categoria de măsură care va fi convertită
Pasul 2. Apoi, cu formula "= CONVERTER (X;" Y "; - unde" Y "este măsura selectată - alegeți într-un al doilea tabel, compatibil cu primul, formula pentru care valoarea va fi convertită;

După introducerea celui de-al doilea ";" al "= CONVERTER (X;" Y "; alegeți măsura în care valoarea va fi convertită
Pasul 3. Celula cu formula va converti automat orice valoare dată în primul câmp, poate fi replicată și măsurătorile vor fi modificate în alte celule.

Câmpul cu formula va schimba automat valorile celulei selectate anterior
6. Celule cu conținut invizibil
Cu funcții de ascundere a coloanelor întregi din foi de calcul, Microsoft Excel oferă, de asemenea, un truc pentru a ascunde valorile din anumite celule.
Pasul 1. Faceți clic dreapta pe celula care are vizualizarea ascunsă, apoi alegeți alternativa "Formatare celule ...";

Faceți clic dreapta pe celulă și alegeți "Formatare celulă ..."
Pasul 2. În fereastra "Formatare celulă", în fila "Număr", alegeți opțiunea "Personalizat" și, în câmpul de text, tastați ";;;" (fără ghilimele);

Selectați "Personalizat" și introduceți ";;;" în câmpul de text
Pasul 3. Conținutul celulei va fi ascuns de vizualizarea normală a foii de lucru, afișându-l ca un câmp gol. Cu toate acestea, puteți să verificați valoarea sa prin trimiterea la bara de formule Excel.

Valorile celulelor vor fi afișate numai în bara de formule
7. Analiza datelor
Microsoft Excel are o suită de caracteristici pentru analizarea datelor statistice mai rafinate și mai specifice. Cu toate acestea, acest instrument este disponibil în configurația inițială a programului.
Pasul 1. Pentru a activa pachetul de analiză a datelor, faceți clic pe fila "Fișiere" și apoi pe alternativa "Opțiuni";

În fila "Fișier", faceți clic pe "Opțiuni"
Pasul 2. Se deschide o fereastră cu diferite opțiuni de configurare Excel. În secțiunea "Suplimente", alegeți opțiunea "Extensii Excel" din caseta de selectare din partea de jos a interfeței și încheiați "Du-te ...";

Sub "Suplimente", alegeți "Excel Add-ins" și faceți clic pe "Du-te ..."
Pasul 3. În fereastra "Suplimente", verificați alternativa "Instrumente de analiză" și apăsați "OK";

Apoi bifați "Instrumentul de analiză" și faceți clic pe "OK"
Pasul 4. Opțiunile de analiză a datelor pot fi accesate printr-un buton din fila "Date", selectând una din mai multe alternative pentru a începe configurarea resurselor de statistici.

În fila "Date" va fi butonul "Analiza datelor" cu caracteristicile statistice sofisticate Excel
8. Eliminați celulele goale
Un truc practic și ușor de editat și standardizat în foi de calcul Excel este eliminarea celulelor goale. Deși nu există nici o modalitate de a face acest lucru, alternativa la adecvare este foarte utilă și versatilă.
Pasul 1. Într-o foaie de lucru cu celule goale, selectați coloanele și tastați comanda "Ctrl" + "G" pentru a deschide funcția "Du-te la" și faceți clic pe "Special ...";

Selectați coloanele din foaia de lucru, deschideți "Mergeți la" cu "Ctrl" + "G" și faceți clic pe "Special ..."
Pasul 2. În fereastra "Du-te la special", selectați opțiunea "Blank" și apăsați "OK" pentru a selecta toate celulele goale din selecția foii de lucru;

Alegeți "Blank" și faceți clic pe "OK" pentru a selecta toate celulele goale
Pasul 3. Apoi, în fila "Acasă", faceți clic pe comanda "Ștergeți" și selectați opțiunea "Excludeți celule ...". În caseta de selecție care se va deschide, alegeți opțiunea "Evidențiați celule în sus" pentru a păstra unitatea de calcul tabelă cu câmpuri continue.

În fila "Acasă", dați clic pe "Ștergeți", "Ștergeți celulele ..." și "Evidențiați celulele sus"
9. Filtru avansat
Cu un sistem de filtrare deja sofisticat pentru foi de calcul, Excel are și funcția Filtru avansat care vă permite să formați un nou tabel cu elemente extrase din foaia de lucru originală.
Pasul 1. În fila "Date", selectați "Avansat" pentru a activa fereastra de configurare Filtru avansat. De asemenea, este important să copiați antetul foii de lucru astfel încât să nu amestecați celulele și să determinați deja termenul care trebuie filtrat;

Copiați antetul foii de calcul cu termenul de filtrare, iar în fila "Date", faceți clic pe "Advanced"
Pasul 2. În fereastra Filter Advanced, determinați ca "List Interval" orice foaie de lucru care va fi utilizată;

Marcați întreaga foaie de lucru ca "Interval de listă"
Pasul 3. Apoi, alegeți antetul și termenul de filtrare pentru câmpul "Criteria Range";

Marcați antetul și termenul de filtrare drept "Interval de criterii"
Pasul 4. Pentru a finaliza Filtrul avansat, bifați opțiunea "Copiați într-o locație nouă" și, mai jos, alegeți câmpul "Copy to:" și apăsați "OK";

Bifați "Copiați într-o locație nouă" și alegeți celula de sub "Copiere în"
Pasul 5. Filtrul avansat va forma un nou tabel numai cu liniile care conțin termenul de filtrare

O foaie de lucru nouă va fi afișată în câmpul determinat de filtrul avansat
Pasul 6. De asemenea, puteți combina mai mult de doi termeni și puteți utiliza valori numerice și indicatori pentru a îmbunătăți filtrarea.

Filtrul avansat vă permite să combinați termenii și să utilizați valori cu indicatori numerici
10. Funcția "DIATRABALHOTOTAL"
Excel are mai multe caracteristici pentru a număra zile și ore de lucru, dar cu formula "DIATRABALHOTOTAL" este, de asemenea, posibil să se stabilească vacanțe și pantaloni.
Pasul 1. Formula "= DIATRABALHOTOTAL (A; B)" (fără ghilimele) numără automat zilele lucrătoare totale - "A" fiind celula cu data primei zile și "B" câmpul cu data ultimei zile;

Tip "= DIATRABALHOTOTAL (A; B)", cu "A" și "B" indicând prima și ultima zi lucrătoare
Etapa 2. Cu toate acestea, această funcție are oa treia variantă care, pe lângă verificarea datei căderii unui weekend, deja scade din suma totală zilele lucrătoare. Pentru a continua formula, introduceți "= DIATRABALHOTOTAL (A; B; C: D)" - cu C și D indicând prima și ultima celulă de sărbători sau goluri;

Cu "= DIATRABALHOTOTAL (A; B; C: D)", intervalul "C: D" scade sărbătorile din suma totală
Pasul 3. Funcția va afișa automat rezultatul ori de câte ori se modifică variantele sale.

Formula se face imediat
Care este cel mai bun mod de a converti un fișier PDF în Excel? Puneți întrebări în forum.