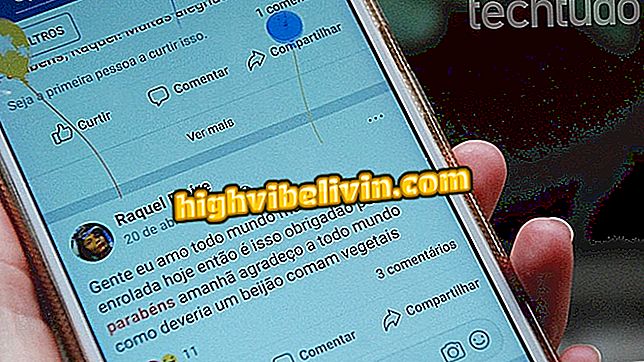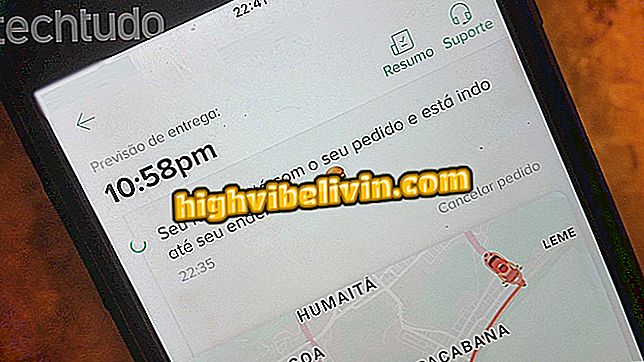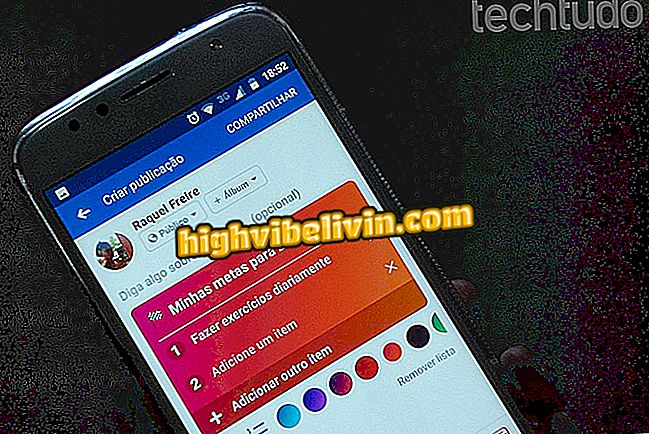Aflați cum să distribuiți Hangouts pe televizor folosind Chromecast
Conferințele video Google Hangouts sunt gratuite și convenabile pentru a vorbi cu prietenii care locuiesc în alte orașe sau chiar au întâlniri profesionale. Pentru a face această experiență și mai completă, rețineți că puteți transmite imaginile și sunetul pe televizor prin intermediul Chromecastului.
Chromecast: îmbunătățirea calității difuzării de la Chrome
Sfat este interesant atunci când sunteți cu familia sau la o petrecere cu prietenii, făcând ca persoana să iasă în evidență pe ecranul mare pe măsură ce vorbiți folosind camera web a laptopului și suportul pentru microfon. Trucul se poate face simplu folosind browserul Chrome, fără a fi nevoie să descărcați nimic suplimentar pe computer. Consultați pas cu pas și vedeți cum să utilizați.

Efectuați apeluri video pe Hangouts pe televizor prin Chromecast și notebook
Pasul 1. Pentru a începe să deschideți browserul Chrome pe notebook și accesați site-ul Hangouts. Apoi, atingeți "Conectați-vă" în partea din dreapta sus;

Conectați-vă la Hangouts prin Chrome și conectați-vă.
Pasul 2. Adăugați datele de conectare pentru contul dvs. Google și parola, atingând "Următorul";

Adăugați datele de conectare și parola pentru contul dvs. Google Hangouts
Pasul 3. Faceți clic pe butonul Persoane de contact Hangouts și selectați persoana cu care doriți să începeți videoconferința. O clapetă mică se va deschide în partea dreaptă jos a ecranului. Atingeți butonul "cameră" pentru a începe conferința video. Conexiunea se va deschide într-o altă fereastră;

Porniți apelul video cu persoana dvs. de contact din Hangouts
Pasul 4. Din ecranul de start al Hangouts selectați meniul Chrome din partea dreaptă sus și faceți clic pe "Distribuție";

Începeți streamingul Google Hangouts la televizor
Pasul 5. Selectați difuzarea din "Desktop" și faceți clic pe numele Chromecastului pe care doriți să îl transmiteți în flux pe televizor. Confirmați sub "Ecran complet" și bifați caseta de text sub "Distribuiți audio". Faceți clic pe "Partajați";

Transmiteți ecranul notebook-ului pe televizor cu ajutorul sunetului prin Chromecast
Pasul 6. Acum, redeschideți fluxul video cu prietenul dvs. în ecranul Hangouts pe ecranul notebook-ului. Rețineți că imaginea persoanei (evidențiată în detaliu) va fi transmisă direct la televizor, cu partajarea audio. Puteți controla oprirea videoconferinței (butonul roșu), activarea și dezactivarea microfonului (primul buton) sau pornirea și oprirea camerei (al treilea buton);

Deschideți fereastra de apel video Hangouts de pe computer
Pasul 7. Imaginea de pe televizor apare exact cu elementele Hangouts din notebook. Veți avea nevoie doar de notebook pentru a vă poziționa camera web (pentru ca persoana să vă vadă bine) și pentru a folosi microfonul încorporat (pentru a asculta persoana). Idealul este să poziționați bine notebook-ul pe partea laterală a televizorului pentru a captura imaginea și mediul sonor al tuturor familiei și prietenilor;

Apelul video va fi transmis în flux pe televizor prin Chromecast
Pasul 8. Când ați terminat cu chat video în Hangouts, atingeți butonul Chromecast din partea de sus a ecranului și selectați opțiunea "Stop".

Închideți Hangouts la televizor terminând streamingul pe Chromecast
Smart TV sau Chromecast? Consultați comparativ și aflați care dintre ele merită mai mult