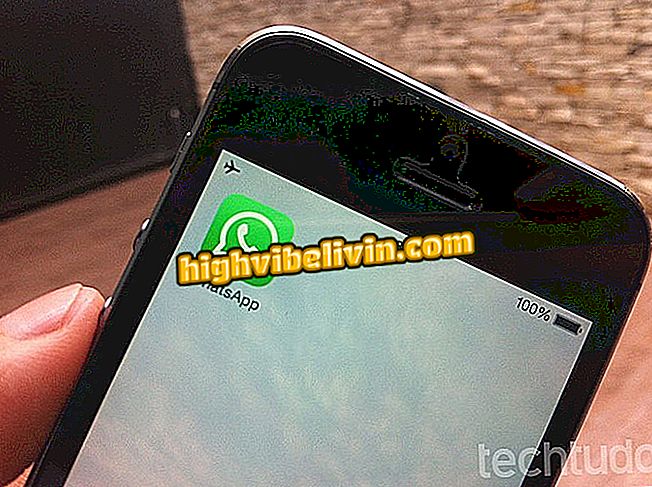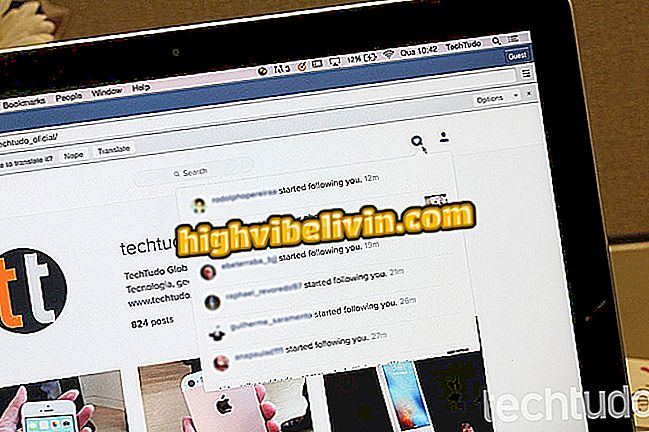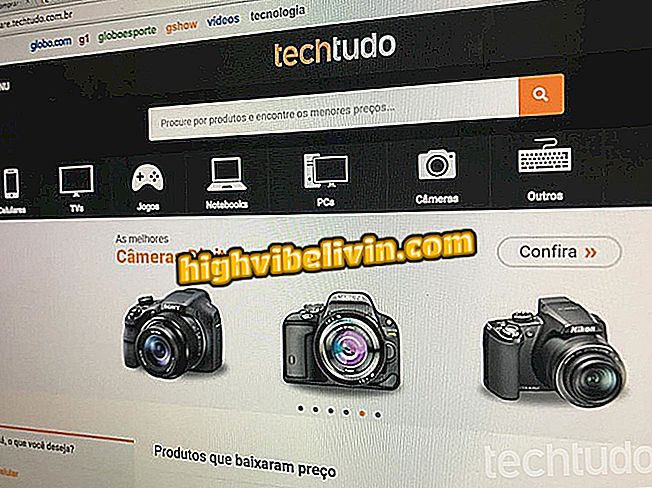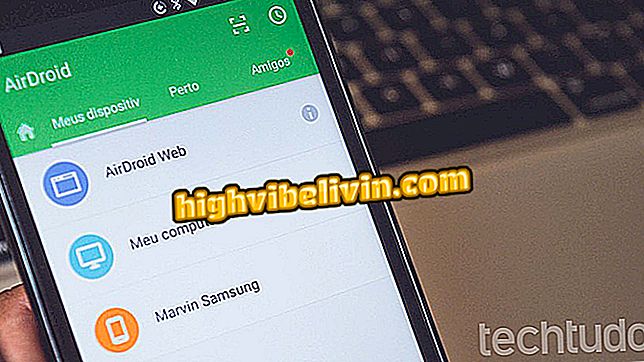Clipuri Apple 2: Sfaturi și trucuri pentru utilizarea aplicației gratuite de editare video
Apple Clips, o aplicație gratuită de editare video pentru iPhone (iOS), a câștigat o nouă versiune cu design redesenat și adăugarea de funcții. Acum, opțiunile pentru fotografierea și capturarea unui videoclip sunt concentrate pe aceeași filă "Cameră", iar funcția "Postere" a fost adăugată lângă "Cameră și fotografie". În plus, distribuția instrumentelor de pe ecran sa schimbat și au fost adăugate patru filtre noi la opțiunile existente - Watercolor, Coal, Siena și Indigo - precum și 20 de postere animate noi.
În plus față de autocolantele Disney, care există deja în cea mai recentă versiune a aplicației, sunt disponibile figurine de personaje din saga Star Wars. Consultați următorul pas în modul de utilizare a noilor Clipuri Apple. Merită să vă amintiți că caracteristicile pot varia în funcție de modelele de smartphone-uri. De exemplu, numai pe iPhone X puteți crea scene de animații animate utilizând camera TrueDepth.

Clipurile Apple primesc o nouă versiune; consultați caracteristicile cheie
Aplicații video: consultați Alternative la clipurile mobile Android
Pas cu pas pentru a înregistra un videoclip
Pentru a înregistra un videoclip, deschideți Clipurile Apple și păstrați fila "Camera" selectată. Apăsați butonul roz pentru a captura imaginile. Când eliberați, un clip va fi generat în partea de jos a ecranului. O altă opțiune este să glisați butonul în sus, astfel încât înregistrarea să continue singură. Când ați terminat, atingeți din nou butonul.

Apăsați și mențineți apăsat pentru a înregistra video pe Clipuri Apple
Pas cu pas pentru a accesa opțiunile de editare și a adăuga titluri cu voce
Pasul 1. Faceți clic pe videoclipul pe care doriți să îl editați pentru a accesa opțiunile Efecte, Mute, Șterge, Șterge și Salva. Glisați spre lateral pentru a le vedea pe toate și apăsați pe cel pe care doriți să-l activați. Dacă opțiunea "Titlurile în timp real" este dezactivată (acestea sunt dezactivate în mod implicit), faceți clic pe "Ok" pentru a reveni la ecranul principal.

Porniți titlurile live pe Clipurile Apple
Pasul 2. Atingeți balonul de conversație pentru a activa "Titlurile în timp real". Defilați pentru a vizualiza toate opțiunile de text și a alege una. Apoi dați clic pe butonul "X" pentru a ieși și a reveni la ecranul principal.

Selectați titlul dorit în Clipuri Apple
Pasul 3. Începeți acum o înregistrare și vorbiți textul pe care doriți să-l includeți în videoclip. Apoi, cu clipul selectat, apăsați butonul de redare pentru a viziona. Rețineți că titlul va apărea în timpul redării.

Vorbiți în timp ce înregistrați videoclipuri pe Clipuri Apple
Pas cu pas pentru a utiliza filtrele, etichetele și autocolantele
Pasul 1. Selectați clipul astfel încât să apară fila de opțiuni. Atingeți pictograma cu o stea colorată (Efecte). În prima filă sunt filtrele pentru videoclip. Glisați spre lateral pentru a vedea toate opțiunile și atingeți unul pentru a aplica efectul.

Selectați un filtru pe Clipuri Apple
Pasul 2. În fila centrală sunt etichetele. Glisați pentru a vedea toate opțiunile și apăsați pe cea pe care doriți să o inserați. Pentru a ajusta poziția etichetelor, pur și simplu trageți-o peste videoclip. Dacă doriți să ștergeți, faceți clic pe pictograma "X".

Selectați o etichetă pentru videoclipul din Clipurile Apple
Pasul 3. Ultima filă este un autocolant, care vă permite să introduceți figurine în videoclip. Glisați spre lateral pentru a le vedea sau pentru a naviga în pictogramele din partea de jos a ecranului. Primele trei reprezintă personaje de la Pixar, Disney și Star Wars. Ultimele două includ figuri de obiecte sau forme geometrice. Alegeți o carte și trageți-o pentru ao deplasa prin clip. Dacă doriți să rotiți sau să modificați poziția adezivului, efectuați o mișcare de prindere. Pentru a șterge, atingeți "X".

Inserați un autocolant în videoclipul de pe Apple Clips
4. Pas cu pas să utilizați postere
Pasul 1. Înapoi la ecranul principal, faceți clic pe opțiunea "Postere". Derulați ecranul pentru a vedea toate opțiunile: Basic, Photographic, Mickey and Friends, Pixar și Star Wars. Selectați efectul dorit.

Adăugați un poster la videoclipul din Apple Clips
Pasul 2. Aplicația va reveni la ecranul de pornire și va cere utilizatorului să apese butonul roz pentru înregistrare. Țineți apăsat butonul pentru a determina durata afișării. În partea inferioară a ecranului se adaugă cadrele de postere aduse secvenței. Cu cât apăsați mai mult, cu atât posterul va rămâne pe ecran în timpul redării.
În cazul unei sentințe, ca în exemplu, este interesant să țineți cont de timpul necesar citirii. Dacă apăsați scurt butonul, posterul poate să nu apară în secvență deoarece nu generează o cantitate minimă de cadre.

Apăsați butonul de înregistrare până când posterul are lungimea dorită în Clipurile Apple
Pas cu pas pentru a adăuga o melodie
Pasul 1. Pentru a adăuga o melodie la videoclipul dvs., faceți clic pe pictograma notă muzicală din colțul din dreapta sus. Apoi mergeți la "Muzica mea" pentru a accesa playlist-urile dvs. salvate în Apple Music sau pentru a selecta "Soundtracks" pentru a include unul dintre cântecele furnizate de aplicația în sine.
Pasul 2. În "Sound Tracks" apare o listă de compoziții împărțite pe genuri. Simbolul nor indică faptul că piesa trebuie să fie descărcată pentru a fi audiată. Faceți clic pe această pictogramă pentru a încărca muzica. Atingeți-l pentru a asculta și, dacă doriți să îl includeți în videoclip, faceți clic din nou pentru al selecta.

Descărcați o piesă și inserați-o în videoclipul dvs. pe Clipuri Apple
Pasul 3. Apoi, aplicația vă va direcționa către un ecran cu melodia. Faceți clic pe "Aplicați" pentru ao adăuga în fluxul dvs. Mecanica va fi aceeași dacă alegeți opțiunea "Muzica mea".
Cum să exportați videoclipul
Când finalizați editarea, puteți exporta videoclipul în rețelele sociale (Facebook, Instagram etc.), prin e-mail, prin AirDrop sau prin salvarea pe mobil. Faceți clic pe butonul de export, situat în colțul din dreapta jos. Va apărea o listă de aplicații disponibile pentru partajare. Mai jos sunt opțiunile "Salvați videoclipul" și "Salvați în fișiere" pentru a salva proiectul direct pe telefon.

Alegeți unde doriți să exportați videoclipul dvs. Apple Clips
Cum să gestionați proiecte
Pentru a previzualiza proiectele dvs. sau pentru a crea unul nou, atingeți pictograma dosarului din colțul din stânga sus. În ecranul următor, puteți să creați un nou proiect, să deschideți un proiect existent, să redați secvența selectată sau să o ștergeți. Funcția de export este de asemenea disponibilă în acest meniu în colțul din dreapta jos.
Cu aceste sfaturi puteți începe să utilizați Apple Clips 2.0 și să creați compoziții distractive pentru a le împărtăși prietenilor.
Care este cea mai bună aplicație pe telefon? Nu puteți răspunde la acest subiect