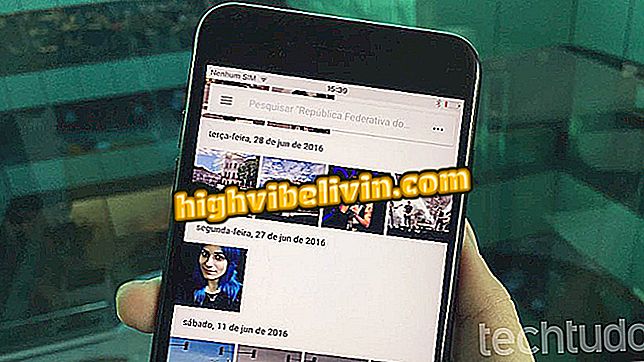Cum de a personaliza caracteristica Excel AutoCorrect
Microsoft Excel este capabil să corecteze automat, din greșeală, mai mulți termeni într-un mod greșit, grație funcției AutoCorrect. Astfel, celulele cu "sen", "tdo" sau "noso" pot fi schimbate în "fără", "tot" și, respectiv, "nostru".
Integrat cu setările principale ale software-ului, sistemul AutoCorrect poate avea unele funcții dezactivate, precum și să primească noi terminologii pentru corectare. Verificați cum să accesați acest instrument în Excel și care sunt principalele opțiuni de personalizare care pot fi activate sau dezactivate în următorul tutorial.
10 sfaturi și trucuri Excel

Foi de calcul Excel sunt pregătite pentru vacanță
Doriți să cumpărați telefon mobil, TV și alte produse cu discount? Cunoașteți comparația
Pasul 1. Cu Microsoft Excel deschis, faceți clic pe fila "File" pentru a accesa meniul cu setările software;

Faceți clic pe fila "Fișier"
Pasul 2. În meniul fila "Fișier", selectați opțiunea "Opțiuni" pentru a deschide fereastra de control a principalelor setări Excel;

Faceți clic pe "Opțiuni"
Pasul 3. În fereastra "Opțiuni de locație", selectați fila "Corectare" și faceți clic pe butonul "Opțiuni de autooranjare" pentru a activa personalizarea acestui sistem;

În fila "Corectare", faceți clic pe "Opțiuni de auto-corectare"
Pasul 4. În prima fereastră a ferestrei "AutoCorrect" există opțiuni de configurare - patru de control al capitalelor și una cu substituție terminologică;

În fila "AutoCorrect" există cele cinci alternative principale de configurare a sistemului
Pasul 5. În partea de jos a filei "AutoCorrect", este posibilă excluderea sau adăugarea elementelor în repertoriul de terminologie pentru ca sistemul de corecție automată să urmeze această relație de substituire;

Partea inferioară a filei "AutoCorrect" vă permite să adăugați sau să ștergeți termenii de corecție automată
Pasul 6. Încă în fereastra "AutoCorrect", în fila "Corecție automată matematică", puteți verifica simboluri complexe și operații matematice, precum și adăugați sau eliminați termeni noi;

În fila "Corecție automată matematică" puteți adăuga sau șterge scurtături pentru simboluri și operații matematice
Pasul 7. În fila "Formatare automată de scriere" puteți configura activarea a trei opțiuni: controlul hiperlegăturilor, includerea rândurilor și coloanelor în foaia de lucru și sistemul de transpunere a formulelor.

Fila "Formatare automată de introducere a textului" are trei opțiuni generale de configurare generale pentru foaia de calcul
Cum să vă alăturați formulelor Excel? Puneți întrebări în forum.