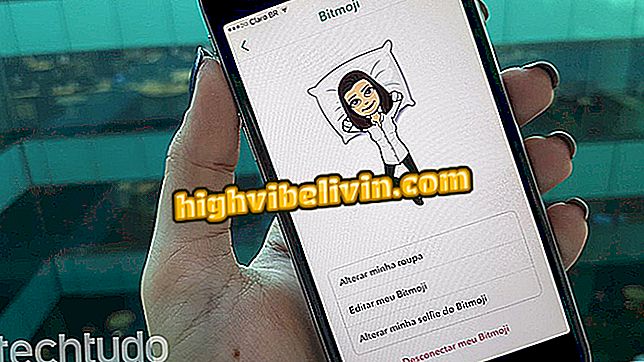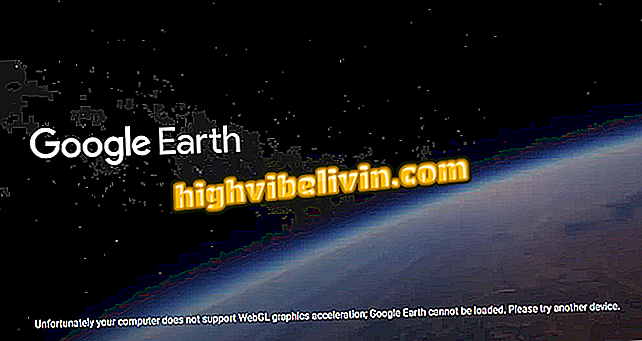Cum Microsoft Edge poate fi un cititor PDF excelent în Windows 10
Actualizarea Fall 10 Update Windows Creator a adăugat noi caracteristici la Microsoft Edge. Acum puteți completa formulare și adnota fișiere PDF în browser. Astfel, puteți utiliza browserul ca player implicit pe sistem fără dezavantaje majore în comparație cu Adobe Reader, Foxit Reader și alte astfel de programe.
Cum să continuați să utilizați Adobe Flash Player până în 2020 în browser
Aflați, în următorul tutorial, cum să utilizați toate caracteristicile Microsoft Edge pentru a citi fișiere PDF pe PC. Unele instrumente sunt disponibile numai în versiunea de actualizare Fall Creators din 17 octombrie și sunt disponibile ca upgrade gratuit pentru toți utilizatorii Windows 10.

Microsoft Edge va obține actualizări cu Windows 10 Creator Update; vezi modificări (Foto: Zingara Lofrano / TechTudo)
Cum se deschide fișiere PDF în Edge
Pasul 1. Faceți clic dreapta pe fișierul PDF pe care doriți să-l deschideți, mergeți la "Open With" și selectați "Microsoft Edge". Dacă aplicația nu apare în listă, faceți clic pe "Alegeți o altă aplicație" și găsiți browserul.

Deschiderea fișierului PDF pe Microsoft Edge
Cum se configurează browserul ca cititor PDF standard
Pasul 1. Puteți seta Microsoft Edge ca cititor implicit pentru fișiere PDF. În acest fel, faceți dublu clic pe fișier pentru al deschide în browser. Pentru a face acest lucru, mergeți la setările Windows 10 și faceți clic pe "Apps";

Accesați setările Windows 10
Pasul 2. În partea stângă a ferestrei, faceți clic pe "Aplicații implicite". Apoi, în partea dreaptă, faceți clic pe "Alegeți aplicațiile implicite după tipul de fișier";

Deschideți setările implicite ale aplicației
Pasul 3. În final, localizați tipul ".pdf" și, în partea dreaptă, faceți clic pe numele playerului implicit curent. Doar în partea de jos, selectați "Microsoft Edge";

Setarea Microsoft Edge ca cititor PDF standard
Utilizarea cititorului de documente Microsoft Edge PDF
Pasul 1. Când utilizați Microsoft Edge pentru a citi fișiere PDF, puteți completa, de exemplu, formulare. Pentru a face acest lucru, faceți clic pe câmpul de text și tastați;

Completarea formularelor Microsoft Edge
Pasul 2. În colțul din stânga sus al ferestrei, pe lângă afișarea numărului de pagini de document, puteți vizualiza subiectele din fișier sau faceți clic pe lupă pentru a căuta fișierul PDF;

Vizualizarea subiectelor și efectuarea căutărilor în document
Pasul 3. În colțul din dreapta sus, butoanele evidențiate în imagine controlează vizualizarea documentului. Aveți posibilitatea să reglați pagina pe ecran, să schimbați zoomul, să rotiți documentul și să personalizați aspectul afișajului;

Opțiuni de vizualizare a documentelor
Pasul 4. În partea dreaptă, puteți activa citirea cu voce tare, puteți imprima și salva fișierul;

Butoane pentru citirea, imprimarea și salvarea fișierului
Pasul 5. De asemenea, puteți utiliza instrumentele de marcare Microsoft Edge pentru a adnota documente PDF. Pentru a face acest lucru, faceți clic pe pictograma stilou. Apoi utilizați instrumentele pentru a face marcaje libere sau pentru a evidenția fragmentul unui text;

Efectuarea marcajelor într-un fișier PDF
Pasul 6. Când selectați textul în document, este afișată o bară de instrumente. În acesta, puteți evidenția pasajul selectat, adăuga note, copia și în final căuta folosind Cortana fără a lăsa Microsoft Edge.

Butoanele vă permit să marcați textul, să adăugați note, să copiați și să căutați pe Cortana
Proto! Profitați de sfaturile pentru vizualizarea și editarea fișierelor PDF pe Microsoft Edge fără a fi nevoie să instalați nimic pe PC-ul Windows 10.
Cum de a rezolva problema cu touchpad în Microsoft Edge? Sfaturi de schimb în forum.