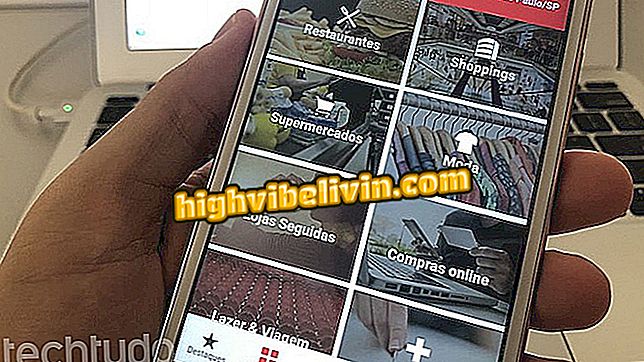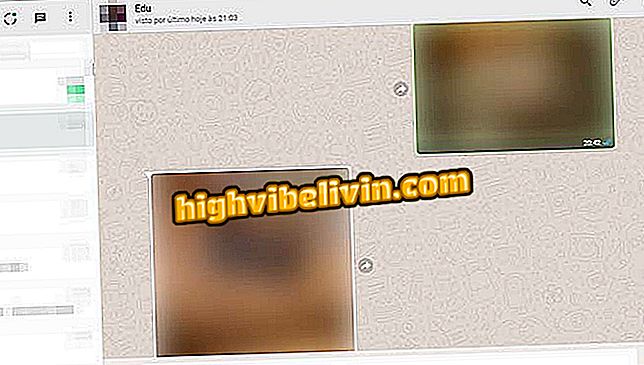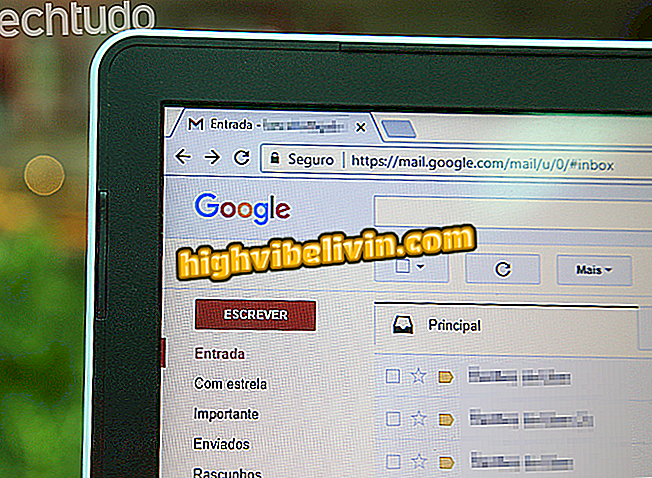Cum să controlați accesul copiilor pe un PC Windows 10
Controlul parental în Windows 10 are câteva funcții fără precedent comparativ cu versiunile mai vechi ale sistemului. De exemplu, utilizatorul poate accesa setările PC-ului pentru a împiedica copiii să acceseze site-uri sau aplicații inadecvate.
Pentru aceasta, este necesar să creați un cont special care să poată fi ajustat de administrator. În plus, sistemul vă permite să emiteți periodic un raport detaliat asupra tuturor activităților efectuate de copii pe calculator. Iată cum puteți utiliza diferite setări de control parental Microsoft.
Cum de a curăța și optimiza Windows 10 cu Total PC Cleaner

Iată cum să configurați controlul parental în Windows 10
1. Creați un cont copil
Windows 10 are o caracteristică specifică pentru copii. Accesați setările computerului dvs., iar în meniul "Conturi" creați un profil nou pentru un minor. Trebuie să introduceți sau să creați un nou e-mail și să adăugați adresa sau numărul de telefon pentru a asigura recuperarea viitoare a contului. După crearea contului copil, faceți clic pe "Gestionați setările de familie online".

Gestionați un cont copil în Windows 10
2. Activați raportul de activitate
Raportul de activitate este un rezumat săptămânal al acțiunilor copilului pe computer, care raportează date cum ar fi site-urile și aplicațiile pe care le-a accesat. Trebuie remarcat faptul că fereastra privată a ferestrei de browser este dezactivată într-un cont copil. Consultați pas cu pas modul de activare a raportului care urmează să fie trimis la e-mail.
Pasul 1. Faceți clic pe "Activitate" în tabloul de bord al gestiunii de origine.

Accesați panoul de activități al contului copil în panoul de acasă al familiei
Pasul 2. Activați cheia care spune "Sistem de raportare a activității".

Activați raportul periodic al activităților contului copil
3. Blocați conținutul neadecvat
Pasul 1. Următorul pas este să creați blocări de site, sondaje, aplicații și jocuri. Derulați în jos pe pagină și dați clic pe "Activați restricțiile".

Activați restricțiile privind accesul la contul copilului
Pasul 2. Activați blocarea pentru fiecare tip de conținut dorit. De asemenea, trebuie să spuneți vârsta copilului dvs., astfel încât Windows să ascundă conținut de pe site-uri și programe în funcție de evaluarea orientativă a acestora.

Selectați vârsta copilului pentru a utiliza filtrul automat
4. Setați ora de utilizare a PC-ului
Pasul 1. Accesați opțiunea "Timp ecran" și rotiți cheia de lângă "Timp ecran pe computer" pentru a activa controlul timpului Windows al copilului.

Implicați limitele zilnice de utilizare a computerului de către copil prin intermediul sistemului de control parental Windows 10
Pasul 2. Derulați în jos pentru a vedea calendarul săptămânal de utilizare a PC-ului. Pătrările marcate cu albastru reprezintă orele de acces ale copilului la computer.

Creați un orar pentru orele autorizate și interzise pentru contul copil
Pasul 3. Faceți clic pe o zi pentru a permite o perioadă mai mare sau mai mică de utilizare a computerului pentru contul copil.

Setați timpul de acces al copilului la PC pe călătorii specifice
5. Controlul cumpărăturilor on-line
Meniul "Cheltuieli" vă permite să creați un fel de cont prepaid pentru Magazinul Windows. Faceți clic pe "Adăugați bani" pentru a depune o valoare care va fi pusă la dispoziția contului copil. Utilizatorul contului poate cumpăra aplicații și jocuri de valori numai în limita impusă de titularul contului.

Adăugați valori limită pentru cheltuielile aplicațiilor și jocurilor în contul copil
Profitați de această listă de sfaturi pentru a configura control parental în Windows 10.
Cum de a rezolva problemele de înregistrare pe ecran de Atube Catcher cu Windows 10? Puneți întrebările dvs. în Forum.