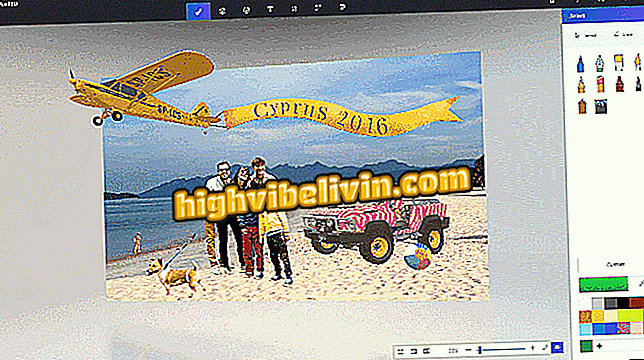Cum se face slide-uri profesionale pe mobil cu aplicația Google
Prezentările Google reprezintă o aplicație gratuită pentru crearea de diapozitive personalizate, ideală pentru oricine caută un înlocuitor pentru Microsoft PowerPoint. Cu aceasta, utilizatorul poate crea și edita prezentările într-un mod profesionist și practic direct de pe telefonul mobil, fără a se baza pe un computer. Caracteristica este disponibilă pentru smartphone-urile Android și pentru a fi utilizată, trebuie doar să vă conectați prin contul dvs. Google.
Instrumentul vă permite să personalizați tema, să adăugați text, imaginea, să lucrați offline, să distribuiți prietenilor și chiar să difuzați prezentarea prin streaming pe televizor. Fișierele se integrează în continuare în cloudul Google Drive și nu stochează spațiul de stocare al telefonului dvs. smartphone. Doriți să deveniți ninja diapozitivelor? Deci, verificați acest tutorial cum să utilizați caracteristicile principale ale aplicației.

Aflați cum să creați și să editați diapozitive utilizând Google Slides pe Android
Ca alternativă la PowerPoint, Google Slides vă permite să controlați diapozitivele pe telefonul mobil
Crearea unei prezentări de diapozitive
Pasul 1. Mai întâi, găsiți aplicația Google Slides pe telefonul dvs. În funcție de dispozitiv și de versiunea Android, instrumentul poate fi instalat nativ sau poate fi necesară descărcarea din Magazin Google Play.
Pasul 2. Când deschideți aplicația, atingeți butonul roșu "+" pentru a porni diapozitivele. Se va deschide o nouă prezentare. Pentru a începe, adăugați un titlu și o subtitrare în primul diapozitiv atingând ecranul și tastând textul nou.

Creați prezentarea dvs. pe aplicația Google din Android
Aplicație: Obțineți sfaturi tehnice și știri pe telefon
Cum să personalizați tema
Pasul 1. Înainte de a continua să editați prezentarea, trebuie să alegeți o temă de fundal pe care să o utilizați cu culori și fonturi implicite. Pentru aceasta, atingeți meniul din dreapta sus (indicat de trei puncte) și selectați "Schimbați tema".

Personalizați tema slide cu Google Slides pe Android
Pasul 2. Aplicația are deja o galerie cu câteva sugestii de teme gata făcute, alegeți una dintre ele. Rețineți că vor fi aplicate culorile, fontul textului și modelele de fundal. Puteți schimba tema de câte ori doriți.

Alegeți o temă de diapozitive din Prezentările Google pe Android
Cum se adaugă un nou diapozitiv deja formatat
Pasul 1. Acum, când aveți gata de acoperire a diapozitivului, atingeți butonul "+" din partea de jos a ecranului pentru a adăuga un diapozitiv nou în prezentarea de diapozitive. Unele șabloane deja formatate sunt oferite, cu coloane separate de text, stilizate sau goale.

Adăugați diapozitive noi prin Prezentările Google pe Android
Cum să editați imagini și texte
Pasul 1. Pentru a adăuga fotografii la diapozitiv, atingeți butonul "+" din partea superioară a ecranului și selectați "Imagine". Vor fi afișate două opțiuni: pentru a găsi fotografiile din galeria de celule (deja salvate) sau pentru a le înregistra cu camera foto. Răsfoiți sau captați fotografia.

Adăugați imagini noi de prezentare prin Slide-uri Google
Pasul 2. Imaginea se va deschide pe diapozitiv. Pentru a edita proporțiile, glisați laturile marcate cu albastru. Când atingeți fotografia, se deschide un meniu pentru a copia, lipi sau decupa elementul. Când atingeți cele trei puncte din această bară de funcții, vor fi afișate mai multe elemente pentru a șterge imaginea, a adăuga un comentariu, a înlocui sau a insera un link.

Modificați imaginile în diapozitive prin Prezentările Google
Pasul 3. Textul personalizat este de asemenea simplu de inserat în prezentare. Atingeți din nou butonul "+" din partea superioară a ecranului. Alegeți opțiunea "Text". O casetă albastră se va deschide pe ecran pentru ca dvs. să introduceți orice doriți. Rețineți că în partea de jos a ecranului există o bara de setări pentru a lăsa caractere aldine, italice (I), subliniere (S), aliniere la stânga, centru sau adăugare de subiecte. Puteți schimba locațiile și puteți reduce dimensiunea prin tragerea marginilor casetei de text albastre.

Adăugați diapozitive noi în Prezentările Google
Pasul 4. Pentru a edita textul mai avansat, atingeți elementul și selectați butonul "A" din partea superioară a ecranului. O filă va fi afișată cu font complet, dimensiune font, culoare text și sublinieri marcate în categoria "Texte". Ca exemplu, să schimbăm culoarea. Doar atingeți opțiunea și selectați nuanța pe care preferați să o aplicați textului. Același lucru se poate face și cu celelalte resurse.

Editați textul pe diapozitive prin Prezentările Google
Pasul 5. Instrumentul oferă, de asemenea, în textul editarea filei "Paragraf", cu funcții avansate de aliniere, iar fila "Formă" pentru a umple textul, marginile și liniuțele.

Editați paragrafele și formele textelor din diapozitive prin diapozitivele Google
Lăsați disponibil offline
Pasul 1. Prezentările Google vă permit să faceți modificări offline pe diapozitiv, adică fără Internet. Pentru aceasta, atingeți meniul din partea dreaptă sus a ecranului (indicat de trei puncte) și activați cheia de lângă "Disponibil offline".

Faceți diapozitivele disponibile offline prin intermediul Google Diapozitive
Exportați, imprimați sau distribuiți
Pasul 1. Atingeți din nou meniul lateral al aplicației (indicat de trei puncte) și selectați "Distribuiți și exportați". În următoarea filă puteți genera un link de partajare, puteți trimite o copie, salvați fișierelor Android (exportare) ca .pptx, .pdf, .txt și alte formate, să imprimați sau să faceți o copie a prezentării.

Vedeți opțiunile de partajare și de export Google Slides
Pasul 2. În cazul "Salvați ca", vor fi deschise formatele pentru exportul prezentării (inclusiv formate compatibile cu PowerPoint). Verificați opțiunea dorită și confirmați "Ok". Deja pentru "Imprimare", aplicația va genera un PDF pentru a trimite la imprimantă prin intermediul telefonului mobil.

Alegeți formatul pentru a exporta prezentarea sau pentru a imprima în Prezentările Google
Pasul 3. Google Slides permite, de asemenea, editarea în comun cu prietenii. Pentru a face acest lucru, selectați "Adăugați persoane". Introduceți mesajele de poștă electronică ale oamenilor, un mesaj, selectați tipul de permisiune (pentru a edita, a comenta sau a vizualiza doar) și trimiteți butonul săgeată din partea de sus.

Distribuiți diapozițiile pe Google Slides cu prietenii
Prezentare și streaming
Pasul 1. Cu prezentarea gata, puteți rula pentru a vedea rezultatul și mai multe opțiuni de transmisie. Pentru a face acest lucru, atingeți butonul "redare" din partea de sus a ecranului. Apoi, selectați opțiunea de transmisie pe care o preferați (pe dispozitiv, streaming, într-o întâlnire sau într-o întâlnire programată) pe fila.
Pasul 2. În acest exemplu, vom transmite stream prin intermediul unui televizor cu un Chromecast. Cu dispozitivul asociat cu televizorul, așteptați până când prezentarea este inițializată. Pe telefonul mobil, puteți viziona un cronometru și puteți glisa diapozitivele pe ecranul mare.

Prezentați prezentarea pe dispozitiv sau prin streaming pe televizor
Telefon mobil Repornirea Singur: Ce poate fi și cum să rezolve? Descoperiți în Forum.