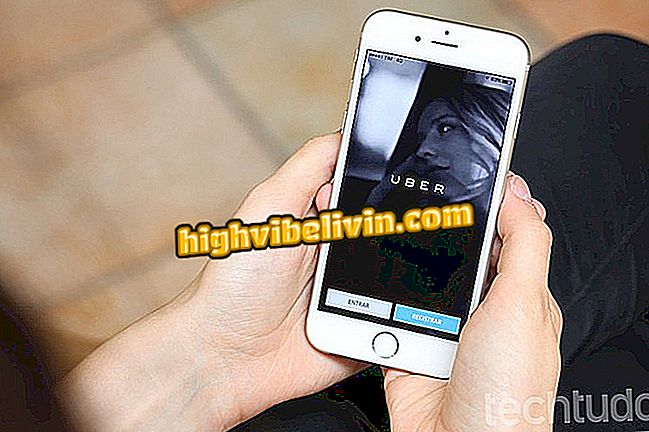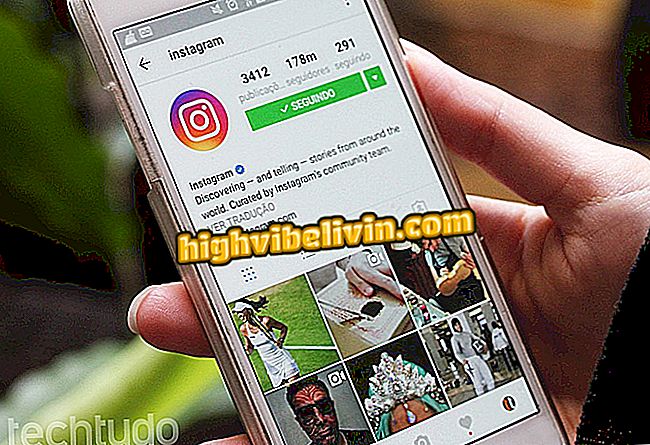Cum se utilizează BeFunky pentru a edita fotografiile prin PC
BeFunky este un editor de imagini cu versiuni web, iPhone (iOS) și Android. Site-ul oferă funcții de bază gratuite și online: vă permite să reduceți, să redimensionați și să configurați luminozitatea, luminozitatea, contrastul și alte editări. Serviciul are, de asemenea, funcții pentru a adăuga efecte diferite, a face adunări și pentru a pregăti diferite tipuri de artă.
Cu opțiunea plătită, utilizatorul poate accesa mai multe instrumente, efecte și modul ecran complet, precum și nu poate vedea anunțuri în pagini. Consultați mai jos un tutorial cu cele mai importante caracteristici de editare. Rețineți că unele funcții au în continuare "plus", ceea ce înseamnă că acestea nu sunt disponibile în versiunea gratuită.
Fără Photoshop? Vedeți 5 editori gratuiți la fel de bine ca programul Adobe

PicsArt: aflați totul despre aplicația de editare
Deschideți o imagine în BeFunky
Pasul 1. Accesați BeFunky în Descărcări și faceți clic pe "Acces" în partea dreaptă a paginii. Veți fi redirecționat (ă) pe site-ul editorului. Acolo, faceți clic pe "Photo Editor";

BeFunky este un editor cross-platform care are funcții de editare, colaționare și design
Pasul 2. Pentru a utiliza site-ul, trebuie să rulați Adobe Flash Player. Pentru a face acest lucru, faceți clic pe "Activați Flash" (dacă nu aveți pluginul, știți cum să îl descărcați aici);

Editorul utilizează Adobe Flash Player, deci trebuie să îl rulați
Pasul 3. Apoi dați clic pe "Permiteți".

Puteți edita fotografii și utiliza alte funcții BeFunky, executând Adobe Flash
Pasul 4. Înainte de a începe editarea, trebuie să setați limba. În general, opțiunea "portugheză" va fi deja selectată, așa că faceți doar clic pe "Start";

BeFunky are versiuni în mai multe limbi, inclusiv în portugheză
Pasul 5. Faceți clic pe "Start" și alegeți locația unde se află imaginea de editat. Aveți posibilitatea să utilizați fotografiile de pe computer, camera Web, propriul cont BeFunky, Facebook, Google Drive și Dropbox. În exemplu, fotografia va fi încărcată de pe computer;

BeFunky vă permite să editați fotografii care sunt în nor sau pe computer
Pasul 6. Selectați fotografia dorită și faceți clic pe "Deschidere".

Doar alegeți fotografia pentru a începe editarea
Pentru a tăia
Pasul 1. Pentru a micșora dimensiunea imaginii, selectați "Cut";

Tăierea este una dintre resursele gratuite ale lui BeFunky
Pasul 2. Faceți clic pe "Formular gratuit" pentru a alege formatul dorit, din orice format, aspectul original (egal cu fotografia), pătrat și până la dimensiunile potrivite pentru straturile Twitter, Facebook, YouTube și Pinterest Pin.

Unul dintre diferențele lui BeFunky este numărul de opțiuni tăiate
Pasul 3. Alegeți "Peisaj" pentru decuparea pe orizontală sau "Portret" vertical. Apoi înșurubați tăietura prin vârfurile indicate.

Aveți posibilitatea să alegeți decuparea peisajului sau portretului în BeFunky, precum și să alegeți opțiunile de acoperire pentru diferite rețele sociale
Pasul 4. Pentru a termina, faceți clic pe verificarea albastră.

Pentru a finaliza tăierea și orice alte modificări efectuate în BeFunky, faceți clic pe butonul albastru
Redimensionați sau îndreptați imaginea
Pasul 1. Alegeți "Redimensionare" dacă doriți să modificați dimensiunea fotografiei fără a o decupați;

Editorul BeFunky are capacitatea de a redimensiona fotografia, astfel încât să nu-l cultivați
Pasul 2. Schimbarea poate fi făcută prin numărul de pixeli sau pe scală. De asemenea, dacă nu doriți să păstrați proporția inițială, debifați opțiunea "Proporția bloc", indicată în a doua săgeată. Pentru a termina, faceți clic pe verificarea albastră, indicată de a treia săgeată;

Site-ul BeFunky oferă două opțiuni de redimensionare: în funcție de scală sau de numărul de pixeli
Pasul 3. Dacă doriți să rotiți imaginea sau să o îndreptați, dacă aceasta este strâmbă, faceți clic pe "Rotire";

O altă caracteristică disponibilă este rotirea fotografiei
Pasul 4. În "Rotire" puteți roti fotografia în sensul acelor de ceasornic sau în sens contrar acelor de ceasornic. În "Flip", fotografia poate fi inversată vertical sau orizontal.

BeFunky are funcțiile de a răsturna imaginea și de ao inversa
Pasul 5. Pentru a îndrepta fotografia, pur și simplu mutați indicatorul la stânga sau la dreapta. În cele din urmă, faceți clic pe săgeata albastră pentru a termina.

O caracteristică interesantă care este comună pentru mai mulți editori este îndreptarea fotografiei
Culoare și iluminare
Pasul 1. Pentru a regla iluminarea, luminozitatea, contrastul și alte opțiuni, faceți clic pe "Expunere";

Programul are câteva funcții pentru iluminare, contrast, luminozitate și alte caracteristici de bază
Pasul 2. Pentru a edita fiecare pas, trageți pur și simplu indicatorii la dreapta sau la stânga. În final, trebuie doar să faceți clic pe "verificarea" albastră;

În cadrul expoziției, BeFunky vă permite să obțineți câteva caracteristici de iluminare
Pasul 3. Editorul are, de asemenea, o funcție pentru a regla automat expunerea la lumină. Pentru a face acest lucru, faceți clic pe "Îmbunătățiți automat";

Instrumentul BeFunky are, de asemenea, capabilități de editare automată
Pasul 4. Acum puteți utiliza ecartamentul pentru a seta cantitatea de accesorii pe care doriți să le utilizați. În final, finalizați;

Chiar și caracteristicile automate ale programului pot fi dozate în funcție de ceea ce dorește utilizatorul
Pasul 5. "Embellish" este, de asemenea, o funcție de editare a factorilor implicați în iluminare, semi-automat. Pentru aceasta, trageți indicatorul albastru. În final, faceți clic pe săgeata albastră;
Pasul 6. Este posibil să modificați culoarea, saturația și temperatura imaginii făcând clic pe "Culoare". Pentru a face acest lucru, mergeți pur și simplu cu indicatorii gri spre stânga sau spre dreapta. Finalizați verificarea albastră.

Caracteristicile de bază ale culorilor sunt, de asemenea, prezente în program
claritate
Pasul 1. Instrumentul vă permite de asemenea să măriți claritatea imaginii. Pentru a face acest lucru, dați clic pe "Creșteți claritatea";

Este încă posibil să măriți claritatea fotografiei prin editorul online gratuit
Pasul 2. Puteți să lăsați opțiunea în mod automat. Pentru a face acest lucru, faceți clic pe imaginile indicate de prima săgeată. Dacă doriți să alegeți claritatea, mutați indicatorul albastru spre dreapta sau spre stânga.

De asemenea, funcția de claritate oferă o opțiune de auto-reglare
salva
Pasul 1. Pentru a finaliza editarea, accesați "Salvare". Alegeți unde doriți să salvați imaginea. În acest exemplu va fi pe calculator;

Puteți salva fotografii pe mai multe platforme
Pasul 2. Alegeți numele fișierului, formatul (jpg sau png), calitatea (estompat cu indexul), apoi faceți clic pe Salvați. Una dintre diferențele dintre BeFunky și cel mai apropiat concurent, Photor, este că nu are nevoie de înregistrare pentru a salva ediția în calitate superioară;

BeFunky nu solicită utilizatorului să se înregistreze pentru a salva în calitate, ca cel mai apropiat competitor, Fotor
Pasul 3. Salvați la computer sau altă alternativă.

De asemenea, programul vă permite să salvați fotografia direct pe computer
Gata. Utilizați BeFunky, explorați efectele și puneți personalitatea în fotografiile dvs.
Care este cel mai bun editor foto pentru Android? Nu puteți răspunde la acest subiect