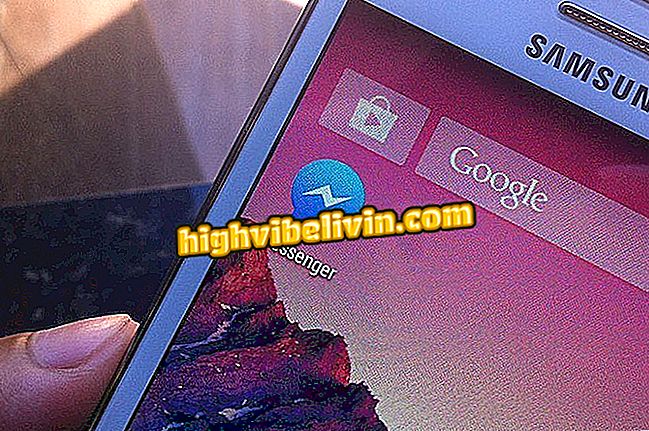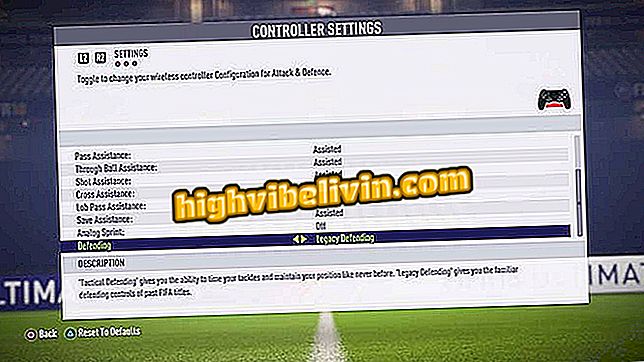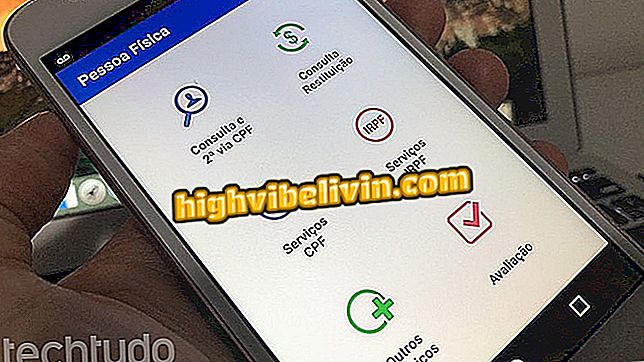Cum se utilizează notele autoadezive în Windows 7
Note Auto-adeziv este o versiune digitală a Post-Its, celebrul și colorat note lipicios tampoane, și este o aplicație nativă a Windows 7. Caracteristica vă permite să adăugați mementouri pe desktop-ul sistemului de operare, ajutând la adnotarea resturi, de control a listelor de sarcini și a salva informații.
În formă de note plutitoare, programul are o serie de comenzi scurte care vă ajută să personalizați aspectul mesajelor dvs. și să vă organizați textele. Consultați cum să activați, sortați și editați notele autoadezive din Windows 7.
Cum să dezactivați programele care încep cu Windows 7

Tutorialul invata cum sa folositi note autocolante in Windows 7
Pasul 1. Aplicația Note de autocolant trebuie să fie inițiată de pictograma de comenzi rapide de pe butonul Start. În bara de meniu a acestei funcții, selectați aplicația sau căutați-o în instrumentul de căutare;

Răsfoiți și selectați comanda rapidă AutoAddress Notes din fila Start Button
Pasul 2. Când este executat, programul va afișa un "Post-It" virtual care poate fi folosit ca câmp de text, poate fi înmulțit sau să se schimbe culorile. În plus, în timp ce notele de auto-adeziv sunt active, biletele plutesc pe desktop;

Aplicația afișează casete de text colorate care plutesc sub desktop
Pasul 3. Notele autocolante sunt o aplicație simplă, cu câteva opțiuni de configurare și comandă. Pentru a schimba culoarea memento-ului virtual, faceți clic dreapta pe el și alegeți una din cele șase opțiuni evidențiate;

Faceți clic dreapta pe notă pentru a alege una dintre cele șase opțiuni de culoare
Pasul 4. Pentru a adăuga o notă nouă, apăsați butonul "+" din colțul din stânga sus al aplicației. Un nou bilet virtual va fi deschis lângă primul, cu un câmp de text liber și gata să introducă informații;

Faceți clic pe "+" pentru a adăuga un alt "Post-It" virtual pe desktop
Pasul 5. Notele autoadezive măresc dimensiunea biletului în funcție de mărimea textului copiat. Cu toate acestea, puteți ajusta dimensiunea memento-ului ținând și trăgând marcajul în colțul din dreapta jos;

Țineți și glisați comanda de pe imagine pentru a personaliza dimensiunea notei
Pasul 6. Pentru a închide o notă, selectați butonul "X" din colțul din dreapta sus al "Postului virtual". Apoi va apărea o fereastră de avertizare că ștergerea este permanentă;

Faceți clic pe "X" pentru a șterge o notă și pentru a confirma acțiunea la "Da"
Pasul 7. Puteți să formatați textele selectate din fiecare notă cu ajutorul comenzilor rapide de la tastatură. Comanda Ctrl + B plasează textul în caractere aldine și Ctrl + I cu caractere cursive, în timp ce Ctrl + U subliniază marcajele, iar Ctrl + T zgâriește cuvintele;

Marcați textele și configurați-le cu ajutorul tastelor Ctrl + B, Ctrl + I, Ctrl + U și Ctrl + T
Pasul 8. Notele de auto-adeziv vă permit încă să aliniați textele la centrul de bilete cu Ctrl + E, în timp ce Ctrl + L și Ctrl + R ordonați conținutul la stânga și respectiv dreapta;

Selectați textele și aliniați-le cu Ctrl + E, Ctrl + L și Ctrl + R
Problema Windows 10 după actualizarea din aprilie; cum să rezolve Puneți întrebările dvs. în Forum.

Cum de a inscripționa un ecran Windows Notebook