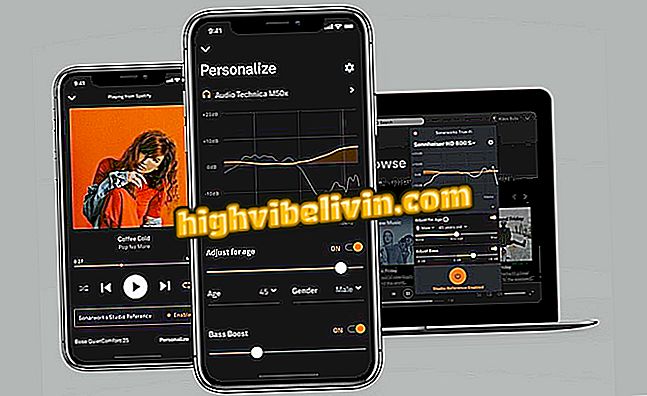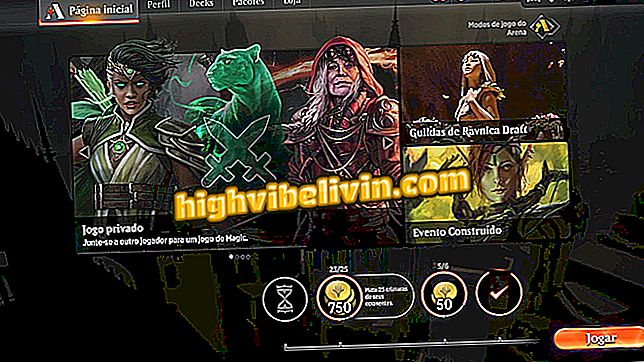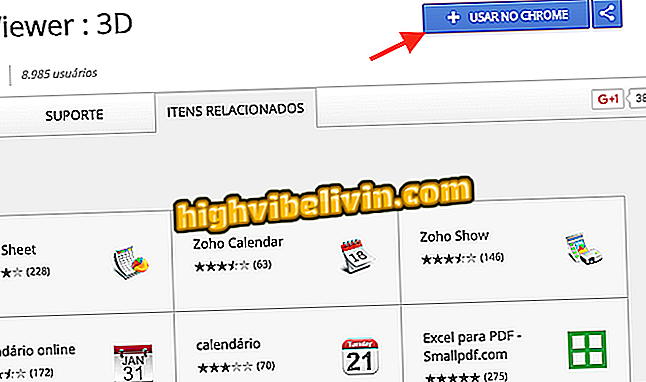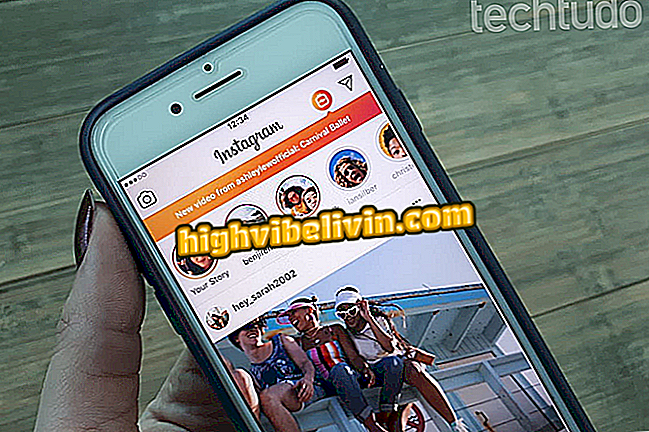Cum se utilizează o unitate hard disk externă pentru copierea de rezervă prin intermediul oglindirii pe PC
Windows 10 are o caracteristică care vă permite să configurați o unitate hard disk externă pentru a înregistra o oglindă de pe computer în scopuri de rezervă. Cu ajutorul funcției Spații de stocare, utilizatorul poate păstra automat o copie a datelor fără a se baza pe un program terță parte.
HD 2 TB extern: lista aduce cele mai bune modele pentru până la 500 de dolari
După configurare, instrumentul Windows scrie fișiere vechi și noi pe ambele discuri simultan. Dacă unul nu reușește, dispozitivul redundant preia informațiile. Aflați în tutorial modul de configurare pe PC.

Aflați cum să utilizați o unitate hard disk externă pentru copierea de rezervă prin oglindirea PC-ului
Pasul 1. Deschideți Căutare Windows și introduceți "Stocare". Apoi faceți clic pe meniul corespunzător din lista de rezultate;

Accesați setările de stocare
Pasul 2. În setările de stocare, căutați elementul "Gestionați spațiile de stocare";
Aplicație: Obțineți cele mai bune sfaturi și cele mai recente știri de pe telefon

Deschideți expertul pentru spațiu
Pasul 3. Acesta este expertul responsabil pentru crearea oglinzii HD pe un dispozitiv extern sau pe un al doilea disc instalat pe computer. Pentru a continua, conectați hard disk-ul extern la computer, dacă este cazul, și dați clic pe "Creați o nouă piscină și spațiu de stocare";

Creați o nouă piscină
Pasul 4. Selectați HD-ul din listă și faceți clic pe "Create Pool". Rețineți că procesul va formata unitatea hard disk externă și va șterge orice conținut înregistrat acolo. Dacă există fișiere importante în memorie, faceți o copie de rezervă înainte de a continua;

Selectați unitatea hard disk externă
Pasul 5. Dați un nume și o literă pe disc și selectați sistemul de fișiere REFS. Mai jos, alegeți "Simplu (fără reziliență)" pentru a copia automat fișierele de pe HD la HD extern. De asemenea, puteți crea o oglindă bidirecțională sau triplă dacă aveți două sau trei HD-uri externe;

Creați o oglindă unică, dublă sau triplă în funcție de numărul de unități hard disk externe
Pasul 6. Apoi, trebuie să selectați dimensiunea bazinului. Spațiul poate fi același cu HD extern sau chiar mai mare dacă doriți să schimbați HD extern când spațiul de stocare se termină. În cele din urmă, dați clic pe "Creați spațiu de stocare".

Setați memoria maximă a bazinului
După un proces de formatare, veți vedea o unitate suplimentară în Windows Explorer indicând noul disc. De acolo, toate fișierele de pe PC vor fi sincronizate cu HD-ul, care poate fi folosit pentru a recupera datele dacă există o defecțiune la HD-ul instalat pe calculator.
Cum știu dacă hard diskul meu extern este corupt? Descoperiți în Forum.