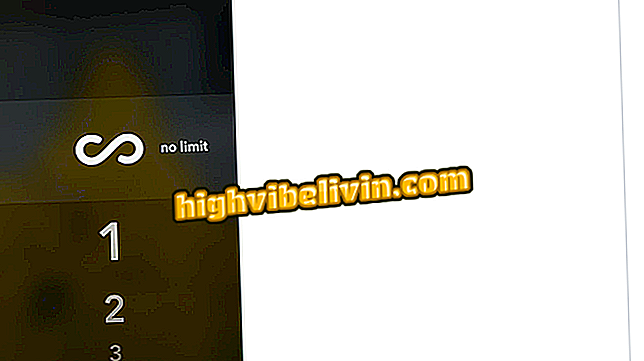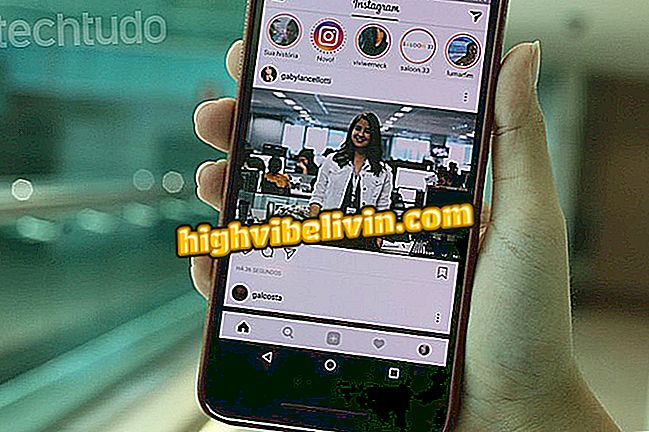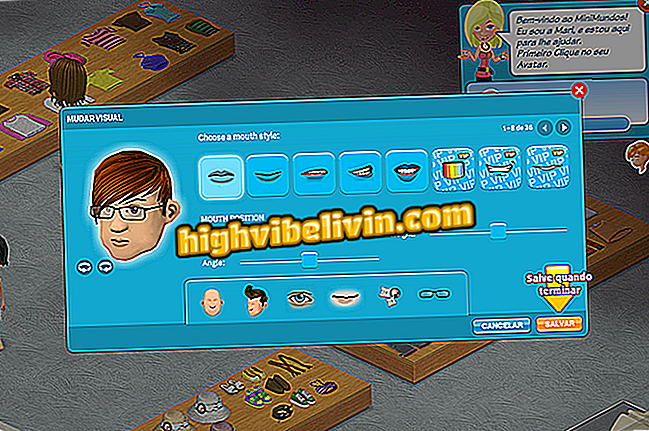Cum (și de ce) schimbați adresa MAC pe Windows, Linux și MacOS
Adresa MAC a unui dispozitiv este atribuită de producător. Fiecare interfață de rețea conectată - indiferent dacă routerul, dispozitivul fără fir sau cardul de rețea din computer - are o adresă unică de control al accesului la mass-media. Aceste adrese, uneori numite adrese fizice, sunt atribuite în timpul fabricării hardware-ului. Vedeți în acest tutorial cum să vă schimbați adresa MAC fie în Windows, Linux sau MacOS.
Ce este Sense de stocare pe Windows?
Cum se descarcă noul Windows 10 - Previzualizare actualizare actualizare creatori

Aflați cum (și de ce) schimbați adresa MAC pe Windows, Linux și Mac
La cel mai scăzut nivel de rețea, interfețele conectate la o rețea utilizează adrese MAC pentru a comunica între ele. Când un browser de pe computerul dvs. are nevoie să deschidă o pagină Web dintr-un server de pe Internet, de exemplu, acea solicitare trece prin mai multe straturi ale protocolului TCP / IP.
Adresa web pe care o introduceți se traduce la adresa IP a serverului. Cu aceasta, computerul trimite cererea către routerul dvs., care o trimite pe Internet. La nivel hardware, cu toate acestea, cardul dvs. de rețea are în vedere numai alte adrese MAC pentru interfețe din aceeași rețea. Apoi trimiteți cererea la adresa MAC a interfeței de rețea a routerului.
Pe lângă utilizarea principală a rețelei, adresele MAC sunt adesea folosite pentru alte scopuri, cum ar fi alocarea statică IP, filtrarea adreselor MAC, autentificarea bazată pe MAC, identificarea și urmărirea dispozitivelor.
Datorită acestei varietăți de utilizări, modificarea acestui ID adaptor de rețea poate fi utilă pentru izolarea și chiar rezolvarea oricăror probleme legate de conectarea la Internet și la rețele în general. Dacă utilizați Windows, Mac OS sau Linux, vedeți cum să efectuați această modificare.
Cum să vă schimbați adresa MAC în Windows
Pasul 1. Deschideți Manager dispozitive. Pentru a face acest lucru, apăsați simultan tastele "Windows + X". În meniul care apare, faceți clic pe "Device Manager";

Executarea Managerului de dispozitive în Windows
Pasul 2. În Manager dispozitive, faceți clic pe săgeata de lângă secțiunea "Adaptori de rețea". Apoi, faceți clic dreapta pe interfața de rețea pe care doriți să o modificați. În meniul care apare, faceți clic pe opțiunea "Proprietăți";

Accesarea proprietăților cărții de rețea
Pasul 3. În fereastra de proprietăți, faceți clic pe fila "Avansat". Apoi faceți clic pe "Adresa de rețea" din lista "Proprietăți". Dacă nu vedeți această opțiune, driverul dvs. de rețea nu acceptă această caracteristică. Activați opțiunea "Valoare" și introduceți adresa MAC dorită fără caractere de separare: nu utilizați liniuțe sau colon. În cele din urmă, faceți clic pe "OK" când ați terminat.

Schimbarea adresei MAC în Windows
Cum să vă schimbați adresa MAC în Linux
Distribuțiile Linux moderne, cum ar fi Ubuntu, utilizează de obicei un manager de conexiuni, care oferă o modalitate grafică de a crea o adresă MAC. Iată cum puteți folosi acest lucru pentru a vă schimba adresa MAC pe Linux.
Pasul 1. Faceți clic pe pictograma Manager conexiuni din panoul Ubuntu. În meniul care va fi afișat, faceți clic pe opțiunea "Editați conexiunile ...";
conexiuni ... "în managerul de conexiuniPasul 2. În fereastra care va fi afișată, faceți clic pe conexiune și apoi pe butonul "Editare";

Pornirea Editarea unei conexiuni ethernet
Pasul 3. În fereastra următoare, faceți clic pe fila "Ethernet". În câmpul "Adresa MAC clonată", introduceți adresa MAC pe care doriți să o utilizați pe acest card de rețea. Pentru a activa, faceți clic pe butonul "Salvați";

Schimbarea adresei MAC a cardului de rețea în Linux
Puteți face acest lucru și cu ajutorul unui terminal. În comenzile de mai jos, nu uitați să înlocuiți "eth0" cu numele interfeței de rețea pe care doriți să o modificați și "xx: xx: xx: xx: xx" pentru adresa MAC aleasă de dvs.
Aruncați interfața de rețea cu comanda: '' sudo ifconfig eth0 down '' (fără ghilimele);
Apoi, pentru a vă schimba adresa MAC, executați comanda: '' sudo ifconfig eth0 hw ether xx: xx: xx: xx: xx: xx '' (fără ghilimele);
Apoi, ridicați interfața de rețea cu comanda: '' sudo ifconfig eth0 up '' (fără ghilimele);
Va trebui să modificați fișierul de configurare corespunzător în /etc/network/interfaces.d/ sau în / etc / network / interfaces dacă doriți ca această modificare să aibă întotdeauna efect la data încărcării. Dacă nu faceți acest lucru, adresa dvs. MAC va fi repornit când reporniți computerul.
Cum să vă schimbați adresa MAC pe macOS
Pasul 1. Rulați terminalul macOS. Pentru aceasta, apăsați Command + Spacebar pentru a deschide căutarea sistemului. Introduceți "terminal" (fără ghilimele), apoi faceți clic pe programul când apare în lista de rezultate;

Running Terminal pe Mac
Pasul 2. Rulați comanda "sudo ifconfig en0 xx: xx: xx: xx: xx: xx" (fără ghilimele) și apăsați pe Enter. Nu uitați să înlocuiți "en0" cu numele interfeței de rețea și "xx: xx: xx: xx: xx: xx" pentru adresa MAC pe care doriți să o utilizați.
Interfața de rețea va fi de obicei "en0" sau "en1", în funcție de dacă doriți să configurați o interfață Wi-Fi sau Ethernet pe calculatorul dvs. Mac Dacă nu sunteți sigur de numele interfeței de rețea adecvate, ifconfig "pe terminal, pentru a vedea o listă de interfețe.
Gata! Acum, ori de câte ori aveți nevoie, utilizați una dintre proceduri și schimbați adresa MAC a computerului.
Care este cel mai bun Windows din toate timpurile? Sfaturi de schimb în forum.