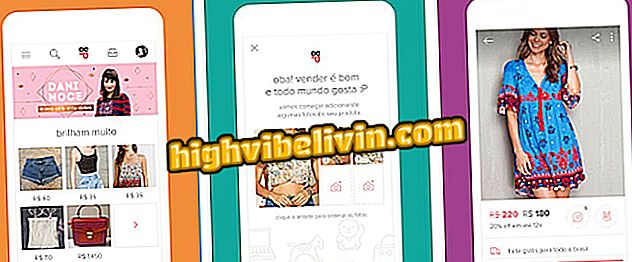Epson L365: Cum să descărcați driverul și să îl instalați pe imprimantă
Actualizarea driverului de imprimantă Epson EcoTank L365 este esențială pentru menținerea funcționării sale fără probleme. Dispozitivele Epson au o performanță și o calitate satisfăcătoare, dar absența driverelor actualizate poate provoca defecțiuni ale echipamentului, deoarece acestea sunt responsabile pentru efectuarea comunicării între hardware și sistemul de operare.
Următorul este un ghid pas cu pas despre cum să descărcați și să instalați oficial cele mai noi drivere de imprimantă Epson EcoTank L365 oficial. Este demn de remarcat că toate procedurile de mai jos au fost efectuate în Windows 10, dar ele sunt similare pe alte platforme.
Cum de a construi un PC de gameri ieftin în 2017; consultați sfaturile

Aflați cum să instalați și să actualizați driverele de imprimantă Epson EcoTank L365
Descărcați drivere
Pasul 1. Primul pas este să descărcați ultimul driver disponibil pentru utilizatorul final. Pentru a face acest lucru, mergeți pe site-ul web al producătorului și introduceți modelul imprimantei (L365) în câmpul "Căutare după numele produsului", apoi alegeți prima opțiune;

Introduceți modelul imprimantei și alegeți prima opțiune
Pasul 2. În mod automat, pagina detectează sistemul de operare pe care îl utilizați - Windows, Linux sau Mac OS - dar dacă site-ul nu o recunoaște, selectați-l pe cel care se potrivește cu cel instalat pe aparat și apoi dați clic pe "Descărcați";

Alegeți sistemul de operare și descărcați driverul imprimantei
Instalați driverul actualizat
Pasul 1. După descărcarea driverului, deschideți-l și alegeți limba pe care o preferați. Apoi faceți clic pe "Next";

Selectați limba dorită
Pasul 2. Citiți acordul de licență și dați clic pe "Acceptați" dacă sunteți de acord cu termenii. Merită menționat faptul că instalarea se realizează numai dacă acceptați contractul;

Dacă sunteți de acord, acceptați acordul de licențiere
Pasul 3. Verificați dacă prima opțiune este bifată și faceți clic pe "Install" (Instalare), astfel încât software-ul să pornească procesul de instalare;

Verificați prima opțiune pentru a continua instalarea
Pasul 4. După finalizarea procesului anterior, este necesar să configurați imprimanta. Pentru a face acest lucru, alegeți modul în care veți conecta echipamentul la computer;

Configurarea imprimantei
Pasul 5. Conectați un capăt al cablului la computer și cealaltă la imprimantă. Apoi porniți-l și așteptați ca software-ul să o detecteze;

Conectați imprimanta la computer
Pasul 6. Dacă totul merge bine, va apărea o fereastră pentru a imprima o pagină de test. Depinde de dvs. dacă doriți sau nu să permiteți imprimantei să efectueze procedura. Pentru a termina, faceți clic pe "Înainte" și apoi pe "Ieșire".

Imprimare pagină de testare
În curând, driverele de imprimantă sunt deja actualizate și configurate să funcționeze fără probleme. Este important să păstrați cu atenție site-ul producătorului pentru a vă asigura că driverele pentru dispozitivul dvs. sunt întotdeauna în cea mai recentă versiune.
Care este cea mai bună imprimantă multifuncțională? Comentariu cu privire la.