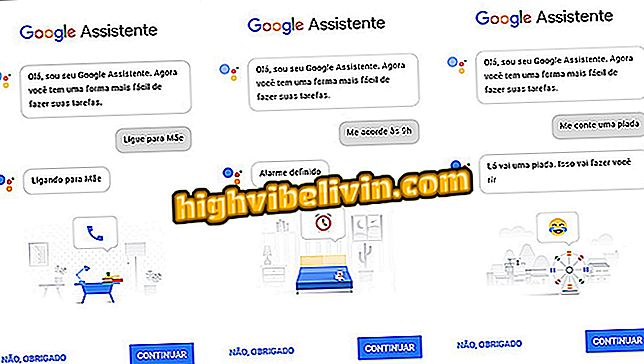Etherpad: Cum se utilizează editorul de text online
Etherpad este un editor de text online open source. Platforma gratuită vă permite să partajați documente cu alte persoane și este, prin urmare, o alternativă utilă pentru editarea textului echipei. Cele mai multe dintre caracteristicile sale sunt similare cu cele din Google Docs, dar oferă câteva avantaje, cum ar fi faptul că sunt mai ușoare, permițând găzduirea pe servere independente și având un număr de opțiuni de personalizare plug-in.
Etherpad oferă versiuni descărcabile pe sisteme Windows, Linux și MacOS. În toate cazurile, utilitatea funcțiilor de editare este foarte asemănătoare cu cea a Word, dar include și unelte cu caracteristici foarte speciale. Aflați, în următorul tutorial, cum să utilizați funcțiile principale ale acestui editor de text online, fără a descărca nimic.
Cinci editori de text online gratuite
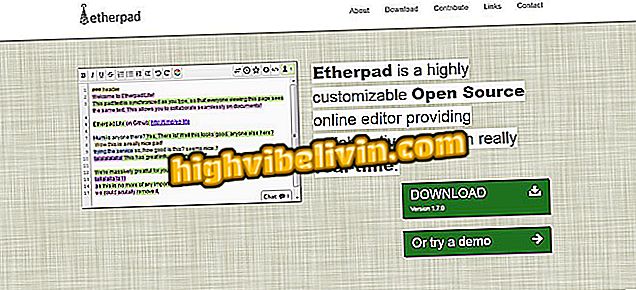
Iată cum să utilizați Etherpad, un editor de text online gratuit
Doriți să cumpărați telefon mobil, TV și alte produse cu discount? Cunoașteți comparația
Pasul 1. Pentru a utiliza Etherpad fără a descărca nimic, accesați pagina Sandstorm (//apps.sandstorm.io/), unde este găzduită și introduceți Etherpad;
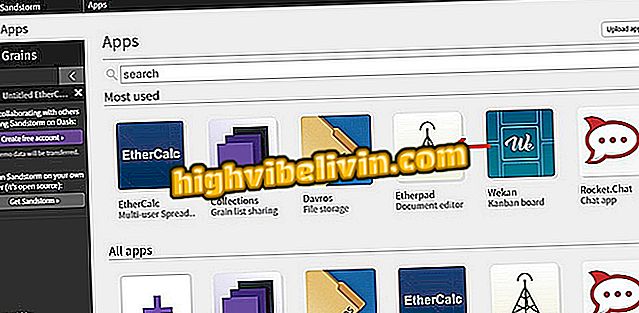
Etherpad între aplicațiile Sandstorm
Pasul 2. Faceți clic pe "Creați un nou tampon" pentru a genera un nou document în editorul de text online;
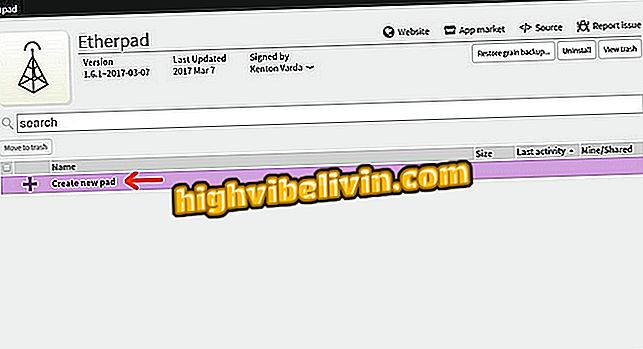
Crearea unui nou document text pe Etherpad
Pasul 3. Pagina de editare va veni cu un mesaj scris standard. Doar selectați totul și ștergeți pentru a începe să scrieți ceea ce doriți;
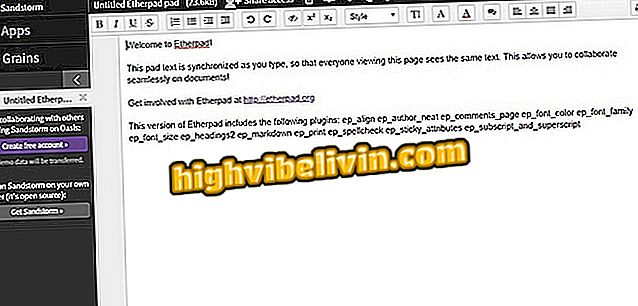
Noul document text Etherpad afișează mesajul de întâmpinare
Pasul 4. Etherpad are o operație foarte asemănătoare cu editorii principali de text, cum ar fi Word, componenta pachet Microsoft Office. În partea stângă a barei de instrumente există opțiunile de formatare îndrăznețe, italice, subliniere și zgâriate. Atingeți butonul "T" pentru a mări dimensiunea fontului;
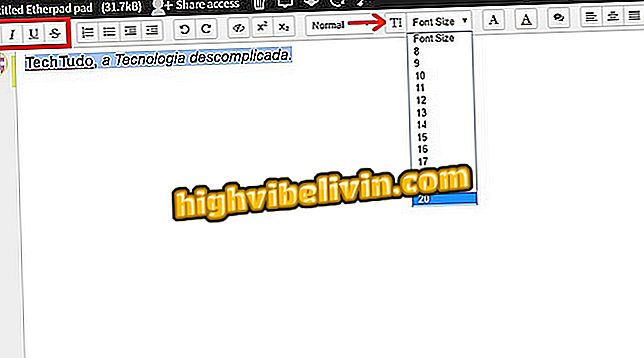
Opțiunile de formatare a textului se află pe bara de instrumente Etherpad
Pasul 5. Deoarece editările se fac în același mod ca și alte programe, nu ne vom concentra pe ele. În acest ghid, vă vom învăța diferitele instrumente Etherpad. Unele funcții, cum ar fi partajarea, necesită autentificare. Deci, faceți clic pe "Creați cont" și selectați metoda dorită - în acest exemplu Google+;
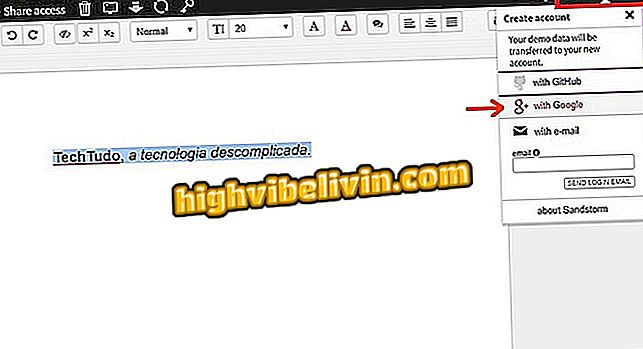
Alegeți conectarea la Etherpad cu ajutorul contului Google
Pasul 6. Etherpad va încărca informațiile din profilul dvs. Bifați caseta "Am citit și sunt de acord cu Termenii și condițiile și politica de confidențialitate" și faceți clic pe "Continuați";
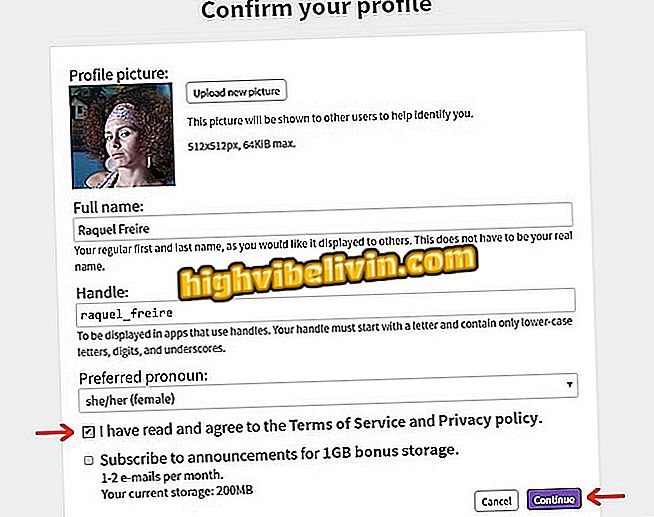
Terminarea înregistrării Etherpad pentru mai multe resurse
Pasul 7. Pentru a partaja documentul cu alte persoane, faceți clic pe "Partajare acces". Introduceți e-mailuri în câmpul "Introduceți adresele de e-mail" și apăsați "Enter" după fiecare adresă introdusă Alegeți un nivel de permisiune pentru oaspeți (puteți edita, poți vedea sau poți să comentezi.) Scrie un mesaj, dacă dorești, și apasă butonul "Trimite" pentru a redirecționa invitațiile;
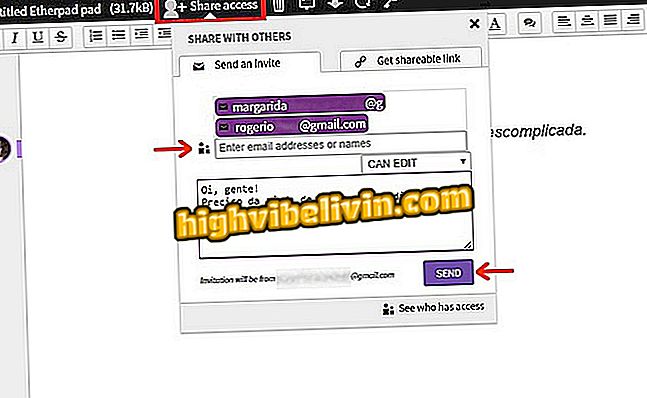
Comunicarea documentului Etherpad prin invitație prin e-mail
Pasul 8. De asemenea, puteți trimite invitații printr-un link. Dați clic pe fila "Obțineți linkul de distribuire", alegeți nivelul de permisiune și apăsați butonul "Creați". Apoi, copiați URL-ul cu comanda "Ctrl + C" sau, când faceți clic pe "Copiați acest link";
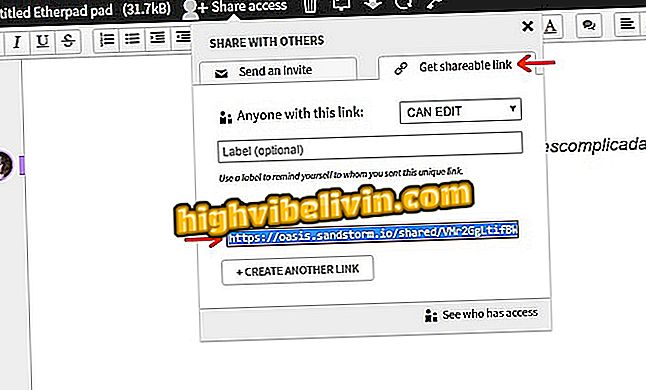
Distribuiți documentul text din Etherpad prin link
Pasul 9. Butonul din colțul din dreapta al ecranului, cu mai multe avatare, va indica numărul de persoane cu text deschis. Faceți clic pe acesta pentru a vizualiza numele utilizatorilor. Oricine are link-uri care nu pot fi conectate și nu este înregistrat va apărea ca "Utilizator anonim", dar persoana poate înlocui acea etichetă cu numele său. Rețineți că editările sunt identificate în document;
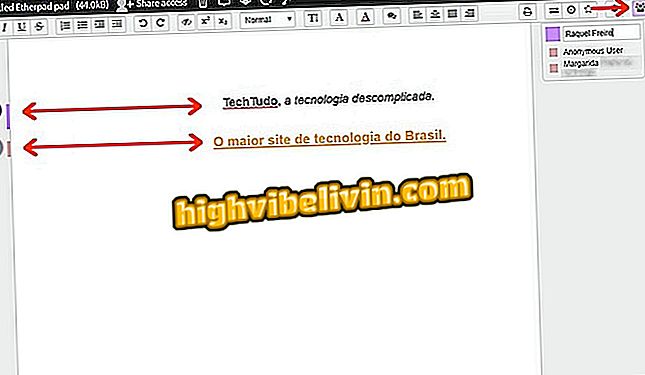
Documentul editat de mai multe persoane pe Etherpad optimizează timpul de lucru
Pasul 10. Există o mică fereastră de chat în colțul din dreapta jos al dispozitivului Etherpad. Faceți clic pe acesta pentru a deschide și a discuta cu editorii de text;

Fereastra de chat din documentul text Etherpad permite contactul imediat cu alți participanți
Pasul 11. Pentru a da un document numele dvs., faceți clic pe eticheta "Untitled Etherpad pad". Tastați numele fișierului și apăsați "OK";
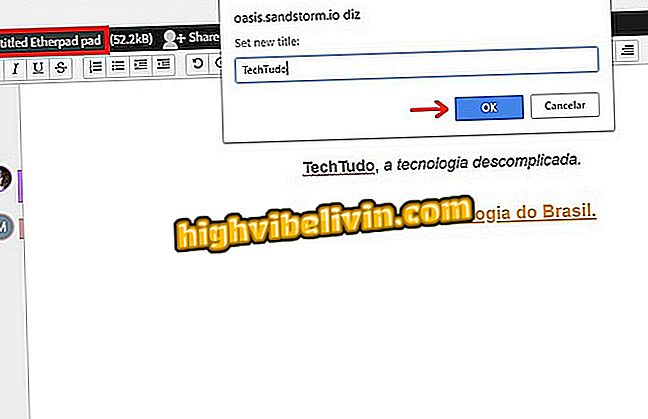
Crearea de nume în fișierul Etherpad
Pasul 12. Etherpad autorizează descărcarea documentului pe computer. Faceți clic pe săgeata evidențiată din imaginea din colțul din stânga sus și salvați fișierul în directorul preferat ca de obicei. Textul va fi descărcat în modul compact;
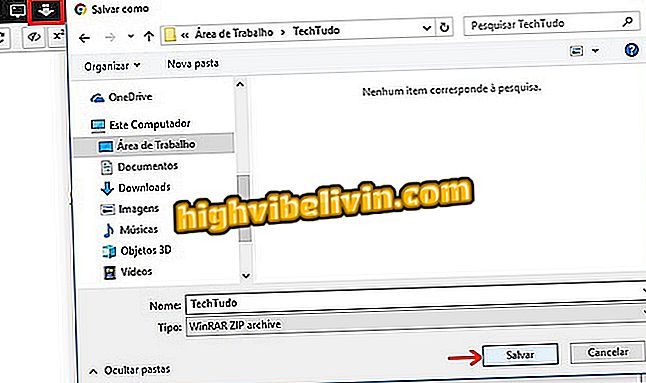
Descarcă document text creat online pe Etherpad
Pasul 13. Faceți clic pe pictograma roată pentru a deschide setările Etherpad. Selectați limba "portugheză braziliană" astfel încât meniul să fie tradus - traducerea nu se aplică pe butoanele și instrumentele generale ale platformei, care rămân în limba engleză. Faceți alte modificări, dacă doriți;
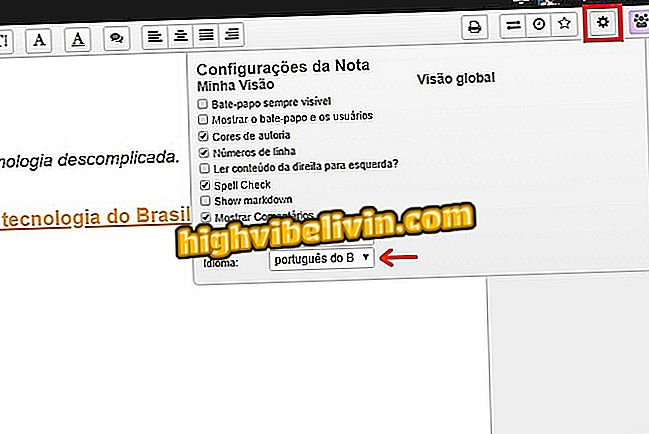
Butonul de setări Etherpad unde puteți schimba limba meniului
Pasul 14. La fel ca în Documente Google, modificările sunt salvate automat. Dacă părăsiți fereastra, reveniți pur și simplu la pagina principală Sandstorm, conectați-vă la cont, faceți clic pe "Grains" și introduceți documentul text.
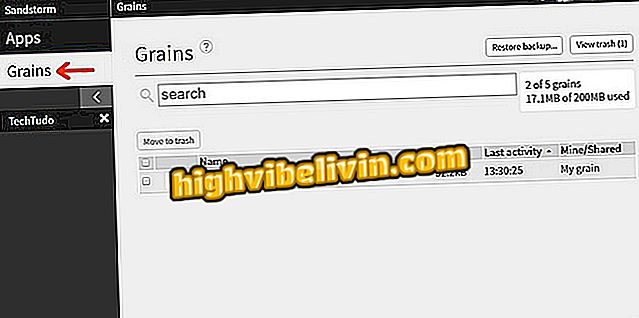
Document text creat în Etherpad în fereastra Sandstorm
Gata. Luați sugestiile, partajați texte și economisiți timp cu Etherpad.
Word nu poate deschide documentul: cum să-l rezolvați? Vedeți comentariile din forum.

Cum să selectați tot textul în Word odată