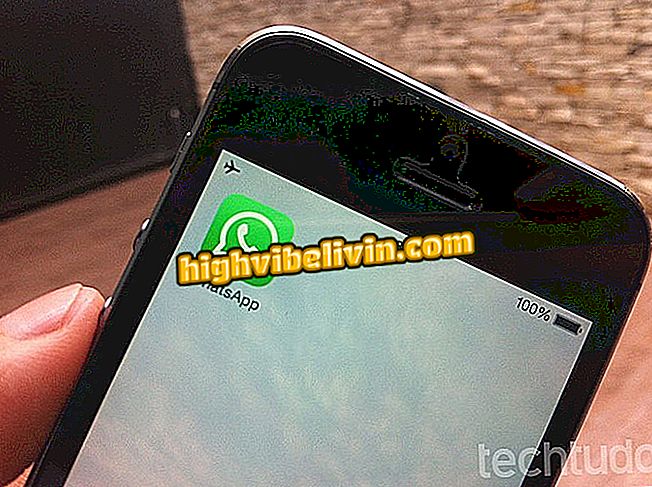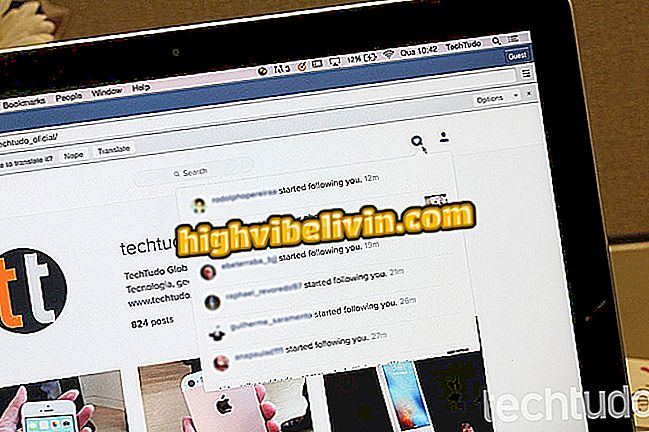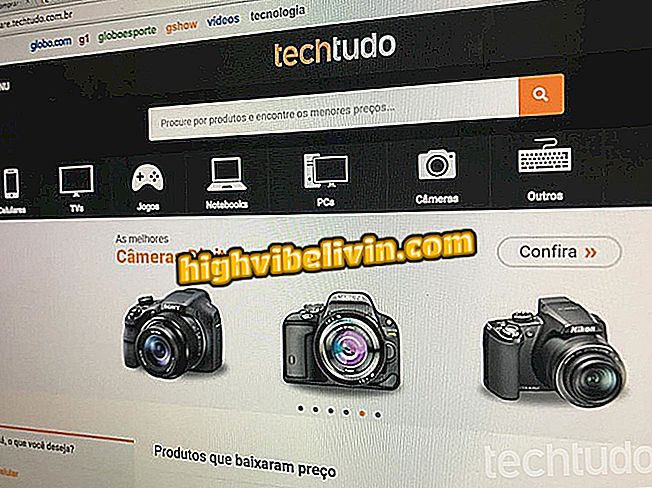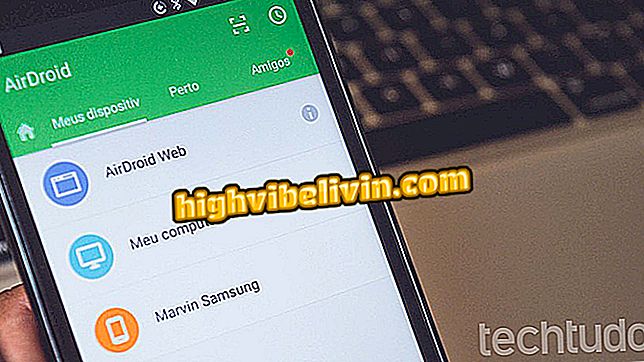Șapte sfaturi pentru a elibera spațiu pe PC-ul Windows
Fonturile native Windows aduc funcții utile pentru a elibera memoria de pe PC. Cu timpul de utilizare, computerul acumulează fișiere, jocuri și aplicații care nu mai sunt utilizate. Aceste și alte motive cauzează lentate, determinând pierderea spațiului și a performanței mașinii. Cu toate acestea, cu următoarele sfaturi, nu este nevoie să instalați programe externe pe computer pentru a vă curăța hard disk-ul.
Vedeți lista de mai jos pentru șapte sfaturi simple pentru a obține mai mult spațiu pe computer.
Cum să știți dacă există un spațiu liber pe hard disk-ul PC-ului

Aflați cum să eliberați spațiu pe computerele Windows cu următoarele sfaturi
1. Scoateți programele pe care nu le utilizați
Multe programe și aplicații pe care le-ați descărcat de luni sau chiar ani în urmă se termină uitate pe computer. Fără utilitate, ei ocupă spațiu inutil pe hard disk. Deci, faceți o căutare rapidă și dezinstalați programe și jocuri sau ștergeți fișiere pe care nu le mai utilizați. Aveți grijă să nu ștergeți programele care sunt fundamentale pentru funcționarea PC-ului.
Pasul 1. La Start, tastați "Control Panel" și apăsați "Enter";

Deschideți Panoul de control Windows
Pasul 2. Sub Programe faceți clic pe "Dezinstalați un program", apoi în secțiunea Programe;

Selectați opțiunea de dezinstalare a unui program
Pasul 3. În listă, faceți dublu clic pe numele programului sau al jocului pe care doriți să îl eliminați. Urmați pașii necesari pentru fiecare dezinstalare pentru a le efectua.

Faceți dublu clic pe program pentru a porni procesul de dezinstalare
2. Efectuați o curățare a discului
O curățare a unității de hard disk va șterge fișierele Internet temporare, coșul de reciclare, informațiile privind erorile de sistem și alte documente care preiau spațiul de stocare al computerului.
Pasul 1. Din meniul Start, tastați "My Computer" și apăsați "Enter";

Deschideți aplicația Computerul meu în Windows
Pasul 2. Faceți clic pe discul local cu butonul drept al mouse-ului și selectați "Proprietăți";
Pasul 3. Apăsați opțiunea "Curățire disc" lângă graficul de memorie PC;
de disc "Pasul 4. Selectați caseta de lângă fișierele pe care doriți să le ștergeți și apăsați "OK" pentru a confirma acțiunea. Timpul de așteptare va depinde de numărul de fișiere care trebuie eliminate.

Verificați fișierele pe care doriți să le ștergeți din Windows
3. Utilizați fișierele direct prin cloud
Cloud este o modalitate foarte bună de a vă salva fotografiile, videoclipurile și documentele online. Pe Windows, puteți utiliza OneDrive, sistemul de stocare cloud nativ de la Microsoft. După actualizarea Fall Creators de Windows 10, aplicația a primit o funcție care permite accesul la toate fișierele dvs., fără a fi nevoie să le descărcați la HD.
Pasul 1. În bara de activități, faceți clic dreapta pe pictograma OneDrive și selectați "Setări";

Deschideți Setările OneDrive în Windows
Pasul 2. În fila "Setări", bifați caseta din secțiunea "Fișiere la cerere" și confirmați acțiunea în "OK";
la cerere "pe OneDrivePasul 3. În folderul OneDrive, pictograma albastră din secțiunea "stare" indică faptul că fișierul este sigur în cloud. Dacă un document sau un dosar este verde, înseamnă că acesta este descărcat pe computer. Pentru a-l lăsa numai online, faceți clic dreapta pe fișier și apăsați "Clear Space".
spațiu "pentru a transfera fișierul în cloudul OneDrive4. Ștergeți fișierele Windows Update
Windows întreține o copie a tuturor actualizărilor instalate de Windows Update. Chiar și după instalare, sistemul de operare nu șterge aceste fișiere de pe hard disk. Curățarea poate elimina sau comprima aceste versiuni deoarece acestea nu mai sunt necesare pentru PC.
Pasul 1. Deschideți "Curățirea discului" așa cum este indicat în primul articol al acestei liste și dați clic pe "Curățați fișierele de sistem";
fișiere de sistem "în WindowsPasul 2. Verificați fereastra "Actualizare Windows Update Cleanup" și "Actualizare Windows Update Update". Apăsați "OK" pentru a elimina fișierele.

Verificați cele două opțiuni de mai sus pentru a șterge fișierele Windows Update
5. Activați senzorul de stocare
Senzorul de stocare Windows 10 îngheață automat spațiul ștergând toate fișierele de care nu aveți nevoie. Este un instrument de întreținere foarte util, mai ales pentru cei care uită adesea să ștergă fișiere temporare sau coș de gunoi.
Pasul 1. Din meniul Start, tastați "Storage" și apăsați "Enter";

Deschideți aplicația Windows 10 Storage
Pasul 2. Activați "senzorul de stocare";

Faceți clic pe pictograma de mai sus pentru a activa senzorul de stocare
Pasul 3. În secțiunea "Schimbați spațiul liber", verificați preferințele.

Verificați casetele astfel încât fișierele să fie șterse automat din Windows
6. Reduceți punctele de restaurare
Punctele de restaurare a mai multor ferestre Windows pot ajunge până la o mulțime de spațiu pe PC. O soluție simplă este ștergerea celor mai recente. Cu toate acestea, rețineți că, cu acest lucru veți avea mai puține puncte de restaurare pentru a corecta sistemul pentru erori de fișier și corupții.
Pasul 1. Deschideți instrumentul "Curățire disc" și dați clic pe "Curățați fișierele de sistem". În fila "Mai multe opțiuni", faceți clic pe opțiunea ștergere din secțiunea "Restaurare sistem și copie umbra";
Pasul 2. Faceți clic pe "Ștergeți" pentru a șterge cele mai recente puncte.
7. Dezactivați Hibernarea
Este posibil ca acesta să nu arate așa, dar funcția de hibernare Windows folosește o parte din hard disk. Când computerul hibernează, funcția salvează starea curentă a computerului, astfel încât să puteți continua munca de unde a rămas și să salvați conținutul RAM pe hard disk. Prin urmare, dezactivarea acestei funcții poate elibera o parte din memoria PC-ului dvs.
Pasul 1. La început, tastați "cmd". Deschideți "Administrator" ca administrator făcând clic dreapta pe numele aplicației;

Deschideți Promptul de comandă ca administrator în Windows
Pasul 2. Introduceți "powercfg / hibernate off" (fără ghilimele) și apăsați "Enter" pentru a dezactiva hibernarea. Pentru ao activa din nou, tastați "powercfg / hibernate on".
Bucurați-vă de sfaturi pentru a elibera memoria de pe PC fără a instala programe.
Întrebări despre Windows 10? Vezi sfaturi în forum.