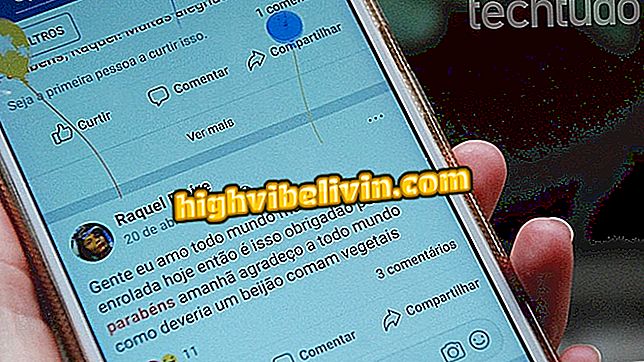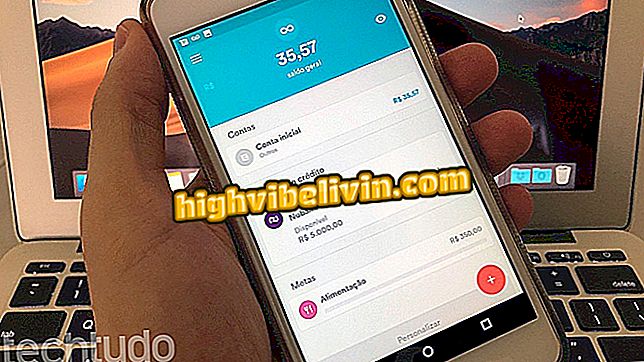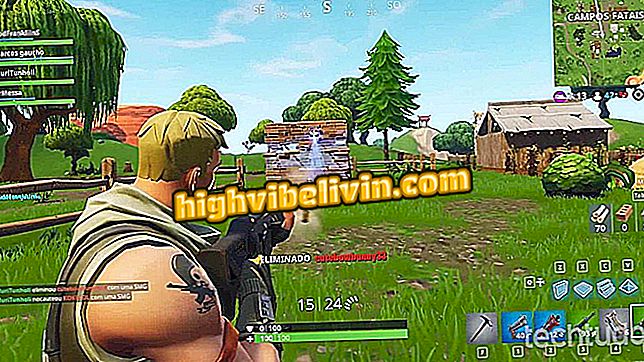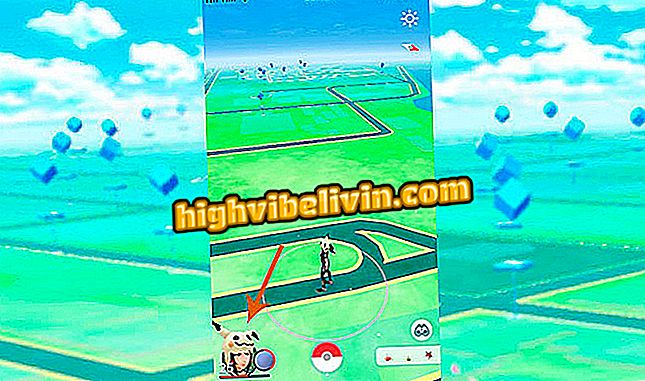Se salvează documente PDF cu aplicația CamScanner
Scanarea documentelor utilizând telefonul mobil ca scaner este lucrarea CamScanner, una dintre cele mai importante aplicații ale genului Android și iPhone (iOS). Aplicația ia camera de pe telefonul smartphone pentru a identifica documentele și a le converti în format PDF fără ajutor de la PC. După salvare, documentele pot fi distribuite în mai multe moduri, inclusiv e-mail, WhatsApp, Google Drive și multe altele. Software-ul este gratuit pentru descărcare și nu necesită login pentru a elibera funcțiile principale.
Consultați următoarele linii privind modul în care puteți transforma paginile imprimate pe fișiere digitale numai cu telefonul smartphone. Pașii au fost jucați pe un Galaxy S8 cu Android 8 Oreo.

CamScanner transformă hârtia în PDF utilizând camera mobilă
Doriți să cumpărați telefon mobil, TV și alte produse cu discount? Cunoașteți comparația
Pasul 1. La prima accesare a CamScanner, aplicația poate solicita crearea unui cont, dar nu este necesară înregistrarea pentru utilizarea funcțiilor. Atingeți "Utilizați acum" pentru a sari și pentru a deschide ecranul de pornire. Atingeți butonul din colțul din dreapta jos pentru a deschide camera sau "Importați din galerie" din meniul de sus pentru a începe scanarea.

Săriți înregistrarea inițială și începeți să scanați prin camera sau imaginea galeriei
Pasul 2. Dacă captura este efectuată la timp, consultați documentul cu camera telefonului, de preferință într-o locație bine luminată. Când treceți înainte, CamScanner deschide un editor care vă permite să decupați marginile prin ajustarea colțurilor pentru a preveni apariția unor lucruri inutile pe scanare.

Fotografiați documentul și reglați marginile
Pasul 3. Dacă documentul este prea lung, optați pentru capturarea lotului în cameră, ceea ce vă permite să scanați totul dintr-o dată înainte de editare.

Utilizați modul de captare în serie pentru a scana mai multe pagini
Pasul 4. Aplicația execută apoi o optimizare automată care ajustează fotografia pentru un aspect de scanare. Atingeți partea de sus pentru a seta un nume pentru document. Apoi, utilizați butonul din partea dreaptă a subsolului pentru a salva.

Denumiți și salvați fișierul
Pasul 5. La sfârșitul procedurii, atingeți butonul de partajare și selectați opțiunea "PDF". Aplicația va afișa toate mijloacele disponibile pentru a transfera documentul, cum ar fi e-mail, Google Drive și WhatsApp. Du-te înapoi fără a alege orice aplicație pentru a păstra doar fișierul salvat în memorie.

Utilizați partajarea pentru a salva și a trimite documentul PDF
Cum se convertesc un dosar de fișiere în PDF? Utilizatorii răspund în forum

Cum se convertesc fișierele în format PDF fără a descărca programe