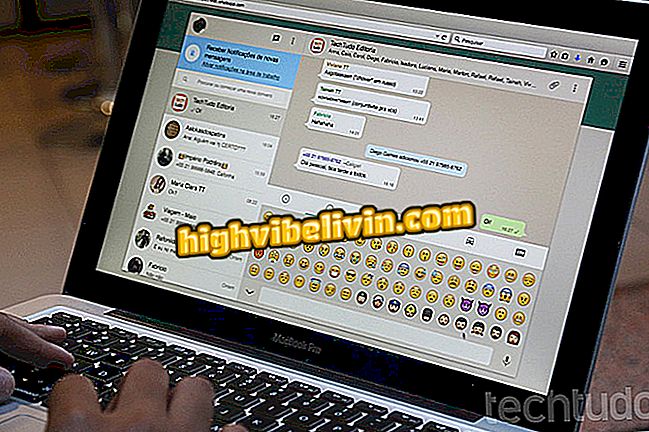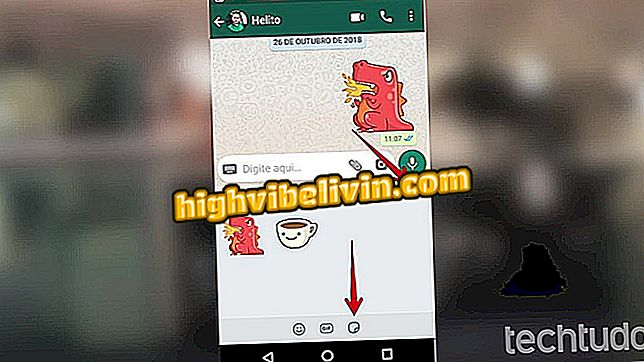Trei moduri de a îmbunătăți viteza Internetului pe Mac
MacOS are un utilitar nativ care vă ajută să înțelegeți starea rețelei pentru a căuta îmbunătățiri pentru conexiunea la Internet. Expertul de sistem, disponibil pe orice Mac, vă permite să cunoașteți nivelul zgomotului și puterea semnalului provenite de la router și indică dacă computerul este conectat la o rețea aglomerată.
CITEȘTE: Router-ul draga în Brazilia lasă Internetul "zboară" și costă doar R $ 70
Cu aceste informații în mână, utilizatorul poate face ajustările necesare pentru a șterge calea și pentru a face internetul mai rapid la domiciliu. Consultați trei sfaturi despre cum să utilizați programul Apple pentru a îmbunătăți Internetul pe MacBook sau iMac.
READ: Cum să aflați parola Wi-Fi pe care sunteți conectat prin PC

Probleme cu Wi-Fi și soluții posibile
1. Descoperiți canalul Wi-Fi
Cele mai multe routere sunt configurate cu Wi-Fi de 2, 4 GHz, ceea ce permite cele mai bune conexiuni pe canalele 1, 6 și 11. Deoarece suma este limitată, este comun ca routerele din apropiere să fie într-un singur canal, reducând conexiunea chiar și pe canalele considerate bune pentru rețeaua de 2, 4 GHz. Pentru a rezolva problema, trebuie mai întâi să aflați canalul pe care operează rețeaua dvs.
Pasul 1. Apăsați tasta opțională de pe tastatură și faceți clic pe pictograma conexiune la rețea. În meniu, selectați opțiunea "Deschideți diagnosticarea rețelei fără fir";

Accesați instrumentul de diagnoză Mac Network
Pasul 2. Deschideți meniul "Fereastră" și selectați opțiunea "Analiză";

Începeți analiza rețelei
Pasul 3. Expertul va lista toate rețelele wireless din apropiere detectate de antena Wi-Fi a Macului. Selectați săgeata din partea dreaptă a "RSSI" (semnal de rețea) pentru a vă lista rețeaua în prima poziție. În coloana "Canal", vedeți dacă cea mai apropiată rețea, chiar mai jos, se află pe același canal. În acest caz, riscurile de interferență cresc;

Vedeți dacă există rețele în apropiere pe același canal
Pasul 4. În panoul din stânga, instrumentul de diagnosticare vă arată care sunt cele mai bune canale în prezent pentru frecvența de 2, 4 GHz.

Consultați cele mai bune canale pentru conectare
2. Modificați canalul rețelei
Cunoscând deja cel mai bun canal, este important să îl modificați pe router. Cea mai simplă cale este să reporniți dispozitivul, fie prin utilizarea unui buton de reset, fie prin tragerea și punerea dispozitivului înapoi în soclu. Deoarece routerele sunt programate pentru a prelua automat cel mai bun canal, tendința este ca problema să fie rezolvată cu un simplu restart.
Pasul 1. Alternativ, puteți modifica canalul manual în panoul de setări;

Reporniți ruterul sau modificați manual canalul
Pasul 2. Apoi, reveniți la instrumentul de analiză Mac pentru a confirma comutarea canalelor. Este important ca rutele din apropiere să funcționeze pe diferite canale.

Verificați schimbarea canalului
3. Găsiți pete reale orb
Instrumentul de diagnosticare a rețelei macOS vă permite, de asemenea, să monitorizați variația dintre zgomot și intensitatea semnalului pentru a măsura calitatea conexiunii. În rețelele de 5 GHz, care practic nu suferă de congestionarea canalului, aceasta este una dintre opțiunile de îmbunătățire a vitezei.
Pasul 1. Deschideți meniul "Fereastră" și selectați opțiunea "Performanță";

Accesați Instrumentul pentru performanța rețelei
Pasul 2. În al treilea grafic, linia verde arată puterea semnalului, iar linia albastră măsoară nivelul de zgomot din rețea. Linile se află aproape de locurile neuniforme de pe Wi-Fi, unde conexiunea tinde să cadă. Mutați calculatorul în jurul casei pentru a găsi cel mai bun punct de conectare. Cu cât liniile sunt mai îndepărtate, cu atât mai bine.

Vizualizați nivelurile de zgomot și intensitatea semnalului
iPhone 7 deconectează și reconectează Wi-Fi singur: ce trebuie să faceți? Puneți întrebări în forum.