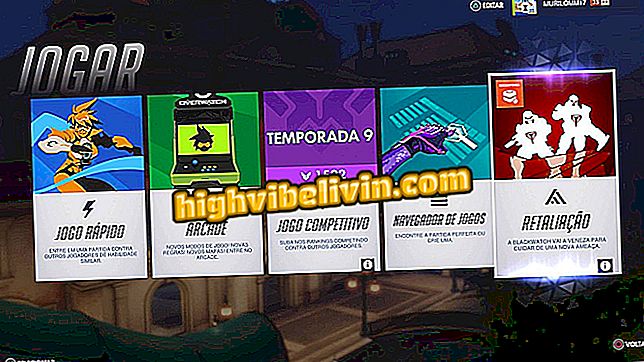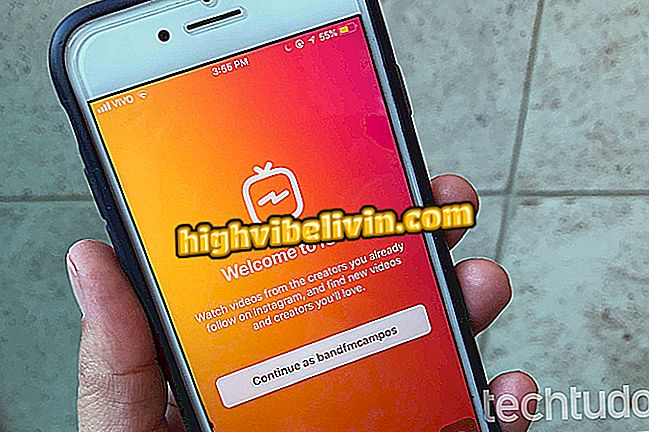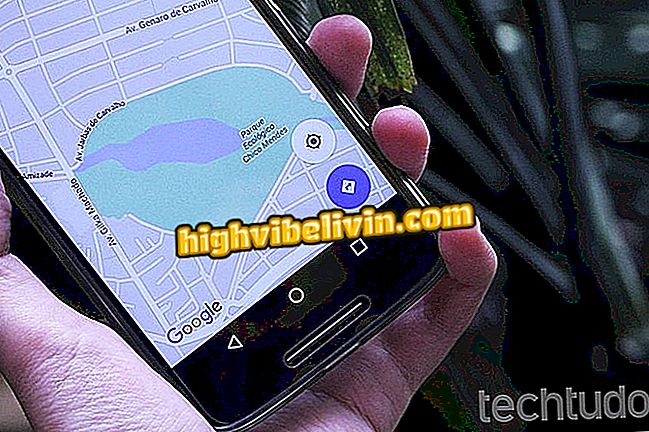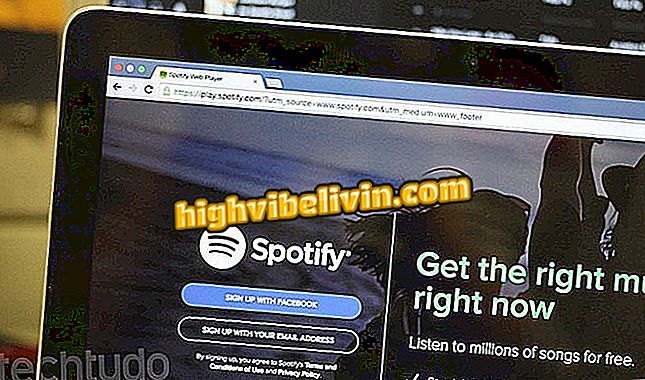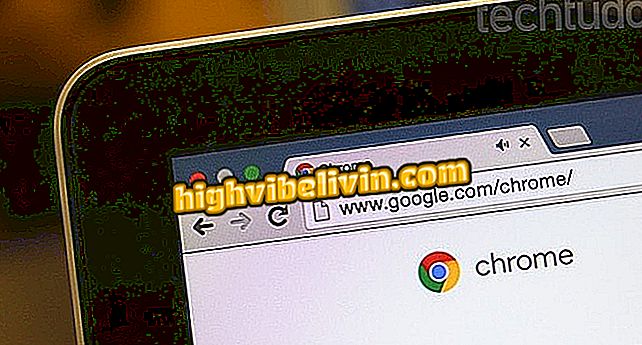Utilizarea sugestiilor de editare în Google Docs pe mobil
Google Docs este o platformă ideală pentru colaborarea online, iar aplicațiile Android și iOS (iPhone și iPad) au câștigat recent o funcție care face chiar mai ușoară. Caracteristica Sugestii de editare vă permite să modificați textul fără a afecta originalul, marcând pasajele inserate și îndepărtate cu litere colorate. În final, proprietarul fișierului poate accepta sau respinge modificarea. Noutatea se aseamănă foarte mult cu motorul de revizuire a grupului Microsoft Word și a existat deja în Docs pentru web.
Aflați, în următorul tutorial, cum să utilizați funcția Sfaturi de editare pe telefonul smartphone. Pas cu pas a fost realizat în versiunea pentru Android, dar și pentru iOS, care are o interfață similară.

Utilizarea sugestiilor de editare în Google Docs pe mobil
Standardele ABNT din Documente Google: organizați referințe bibliografice
Pasul 1. Deschideți Documente Google pe telefonul mobil, selectați un document pe care doriți să îl editați și mergeți la meniul principal reprezentat de trei puncte verticale.

Deschideți un document și accesați meniul din Google Docs
Pasul 2. Activați funcția "Sugerați modificările" pentru a edita fără a modifica originalul. Rețineți că orice text inserat în document este marcat cu o culoare nouă, iar părțile eliminate sunt șterse.

Activați sugestiile verificate și începeți să editați în Google Docs
Pasul 3. Scoateți întreaga secțiune și vedeți că toate modificările sunt semnalate. Dacă documentul este editat de mai mulți utilizatori, fiecare editor va fi identificat cu culori diferite. Totul este salvat automat și sincronizat în cloud.

Textul modificat devine colorat în Google Docs
Revizuirea sugestiilor
Pasul 1. Un indicator al sugestiilor de evaluare în așteptare este afișat pe ecranul principal al Documentelor. Atingeți pentru a vedea numărul de modificări și a trece direct la examinare.

Examinați sugestiile din Google Docs
Pasul 2. Documentele afișează, în partea de jos a ecranului, un meniu de examinare care prezintă fragmente eliminate și adăugate de alți utilizatori. Puteți accepta sau respinge modificările cu un apăsare. Glisați partea de jos a ecranului pentru a trece la sugestia următoare sau atingeți porțiunea colorată pe care doriți să o verificați.

Acceptați sau respingeți modificările documentului în Google Docs
Pasul 3. Puteți lăsa un comentariu pentru autorul fiecărei modificări. Este o ocazie de a vă mulțumi pentru revizuirea sau discutarea unui anumit pasaj. În cele din urmă, salvați revizuirea pentru a vedea textul final, de data aceasta cu originalul schimbat.

Schimbați comentariile și vedeți fișierul final în Google Docs
Cum să plasați text în două coloane în Google Docs? Sfaturi de schimb în forum.