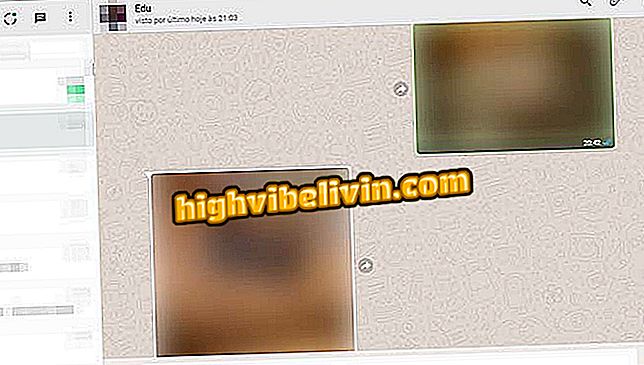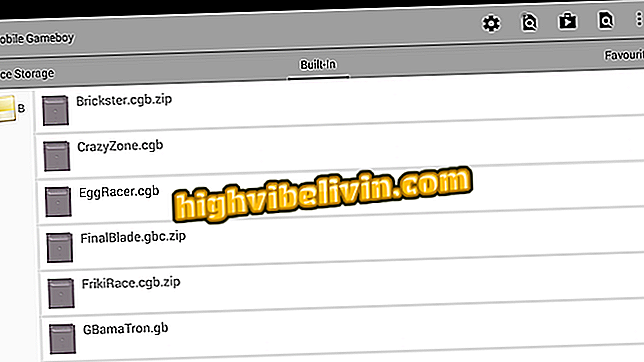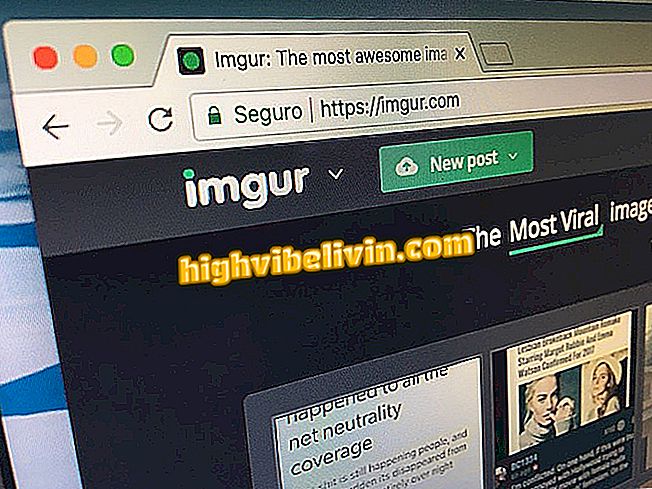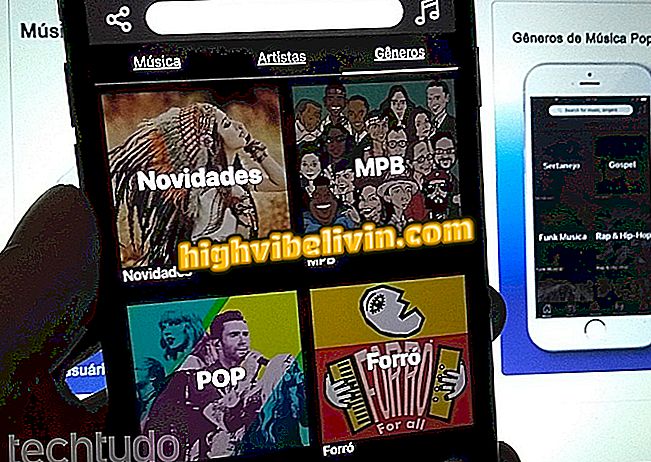Wattpad pentru PC: Cum se descarcă, se instalează și se folosește aplicația Cărți în Windows 10
Wattpad, o platformă care aduce mii de cărți pentru a citi gratuit, are o aplicație pentru Windows 10. Programul este disponibil în Microsoft Store și oferă acces la toate funcțiile serviciului, permițându-vă să descoperiți lucrări ale celor mai variate genuri literare.
În următorul tutorial, vă învață cum să descărcați, să instalați și să utilizați Wattpad pe PC-ul Windows. Serviciul este de asemenea disponibil pentru utilizare de către browserul web, telefonul Android și pe iPhone (iOS).
Wattpad: cum să descărcați cărți pe telefon pentru a citi offline

Wattpad Web: Aflați cum să utilizați site-ul pentru a citi cărți gratuite
Doriți să cumpărați telefon mobil, TV și alte produse cu discount? Cunoașteți comparația
Descărcați și instalați
Pasul 1. Accesați pagina de descărcare Wattpad, selectați Windows și faceți clic pe descărcare.

În pagina de descărcare Wattpad, selectați Windows și faceți clic pe Descărcare
Pasul 2. În pagina Wattpad din Microsoft Store, apăsați butonul "Get";

Evidențiat pentru a obține butonul aplicație din Microsoft Store
Pasul 4. Așteptați descărcarea și instalarea aplicației în Windows 10;

Cum se descarcă și se instalează Wattpad din Magazinul Microsoft
Pasul 5. Când instalarea este finalizată, apăsați butonul "Start" pentru a deschide Wattpad-ul.

Introducerea Wattpad în Windows 10 Terminat
Utilizarea Wattpad în Windows 10
Pasul 1. Wattpad va afișa ecranul de conectare. Dacă nu ați folosit niciodată serviciul, introduceți e-mailul, creați un nume de utilizator și o parolă și apăsați pe "Înregistrați" sau, dacă preferați, utilizați acreditările Facebook. Dacă v-ați înregistrat deja pe platformă, deschideți fila "Conectare" și introduceți acreditările;

Wattpad ecran de conectare în Windows 10
Pasul 2. Wattpad se deschide în fila descoperire, identificată cu o busolă, care arată cărțile digitale recomandate de platformă. De asemenea, puteți căuta un titlu sau un autor prin intermediul instrumentului de lupă. Când găsiți o carte interesantă, faceți clic pe ea pentru ao deschide;

Fila deschisă prezintă cărțile recomandate de Wattpad
Pasul 3. Când selectați o carte, veți vedea în partea superioară a ecranului câte vizualizări, marcaje și comentarii conține cartea. Ecranul adună, de asemenea, informații precum descrierea, autorii, numărul de capelani și mass-media (fotografii și videoclipuri). Apăsați butonul "Read" pentru a deschide în mod eficient cartea;

Fereastra de descriere a unei cărți digitale din Wattpad
Pasul 4. În plus față de text, veți vedea cinci butoane în partea de sus a ecranului: "+" adaugă text la o listă de lecturi; steaua marchează cartea ca favorită; caseta de dialog vă permite să vizualizați și să comentați; pictograma săgeată în sus este pentru partajarea de text prin intermediul rețelelor sociale; iar ultimul buton deschide setările de citire, permițându-vă să modificați dimensiunea și stilul fontului, să schimbați culoarea de fundal a paginii și să schimbați modul de citire între paginare și derulare. Pentru a vă întoarce la text după ce ați introdus unul dintre aceste instrumente, faceți clic pe săgeata de fundal albastru din colțul din stânga al ferestrei;

Evidențiați bara de instrumente pentru cărți de pe platforma gratuită Wattpad
Pasul 5. Când ajungeți la capătul ecranului, veți vedea butonul "Următorul capitol". Faceți clic pe acesta pentru a continua citirea.

Tasta Advance pentru următorul capitol din cartea înregistrată în Wattpad
Care este cel mai bun site pentru descărcarea de cărți? Comentariu cu privire la.