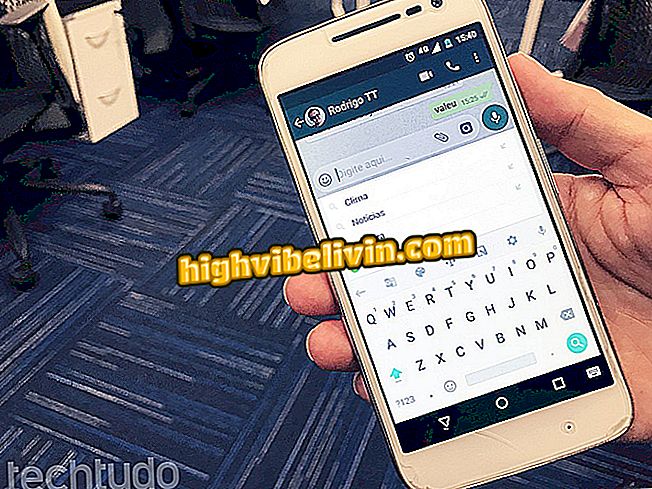Windows 10 lent? Aflați cum să remediați problemele la pornire
Probleme de pornire ușoară a computerului pot apărea atunci când faceți upgrade de la sistemul de operare Microsoft - de la Windows 7 sau Windows 8 la Windows 10, de exemplu. Motivul din spatele acestui lucru este un bug care include un ecran negru imediat după animația Windows. Cu unele trucuri puteți rezolva eroarea. Vedeți, în acest tutorial, cum să remediați problema încetinirii pornirii Windows 10.
Microsoft confirmă actualizări majore la fiecare șase luni pe Windows 10
Cum se reinstalează Windows 10 fără bloatware

Descoperiți cum să remediați problemele cu pornirea Windows 10
Aplicație: Obțineți sfaturi tehnice și știri pe telefon
Activați funcția de pornire rapidă
Boot-ul rapid vă permite să accelerați automat încărcarea sistemului. Iată cum să îl folosiți.
Pasul 1. Introduceți opțiunile de alimentare (fără ghilimele) în caseta de căutare Windows 10. Când apare, faceți clic pe opțiunea "Opțiuni de alimentare din panoul de control Windows";

Accesarea opțiunilor de alimentare Windows
Pasul 2. Sub "Opțiuni de alimentare", faceți clic pe "Alegeți butonul și funcția de alimentare";
funcția butoanelor și a puterii "Pasul 3. Dacă opțiunea de activare rapidă de lansare nu este vizibilă, dați clic pe "Modificați setările care nu sunt disponibile în prezent";
setările nu sunt disponibile în prezent "Pasul 4. Acum, dacă este dezactivat, bifați opțiunea "Connect Quick Launch" și faceți clic pe "Salvați modificările".

Activați pornirea rapidă
Utilizați întârzierea pentru inițierea serviciilor
Un alt truc care poate îmbunătăți viteza de pornire Windows este prin permiterea unei "întârzieri" în rularea anumitor servicii. Pentru a face acest lucru, procedați în felul următor:
Pasul 1. Apăsați simultan tastele "Windows + R". Când apare fereastra "Run", tastați "services.msc" (fără ghilimele) și faceți clic pe butonul "OK";

Accesarea Managerului de servicii Windows
Pasul 2. În fereastra "Servicii", faceți clic dreapta pe serviciul pe care doriți să-l modificați. În meniul care va fi afișat, faceți clic pe opțiunea "Proprietăți";

Deschiderea ferestrei de proprietăți a unui serviciu
Pasul 3. Apoi faceți clic pe săgeata de lângă câmpul "Tip de pornire" și apoi pe opțiunea "Automat (Întârziere la pornire)". Confirmați modificarea făcând clic pe butonul "OK".

Activarea întârzierii lansării serviciului
Repetați procesul pentru toate serviciile pe care doriți să le întârziați, însă testați-le bine înainte de a reporni sistemul.
Dezactivați aplicațiile de pornire
De asemenea, puteți face o pornire curată a Windows. Acest lucru determină funcționarea sistemului utilizând un set minim de drivere și programe de pornire, eliminând conflictele de software care apar atunci când instalați sau executați un program sau efectuați o actualizare a sistemului de operare.
Actualizați sistemul
Uneori Windows tinde să încetinească. Iar motivul poate fi un driver sau un bug într-un upgrade. Deci, modalitatea simplă de a rezolva acest tip de problemă este să verificați actualizările.
Pentru a verifica actualizările Windows disponibile, faceți clic pe meniul Start, faceți clic pe Setări (pictograma roată) și selectați opțiunea "Actualizare și securitate". Din acest punct puteți vedea actualizările disponibile.

Accesarea actualizărilor Windows 10
Resetați Windows
Windows 10 vine cu o caracteristică care permite utilizatorilor să reseteze sistemul și, de cele mai multe ori, acest lucru poate îmbunătăți viteza de încărcare. Înainte de a restaura setările din fabrică ale Windows 10, faceți o copie de rezervă a sistemului.
Gata! După ce aplicați aceste sfaturi în sistemul dvs., Windows va începe mai repede.