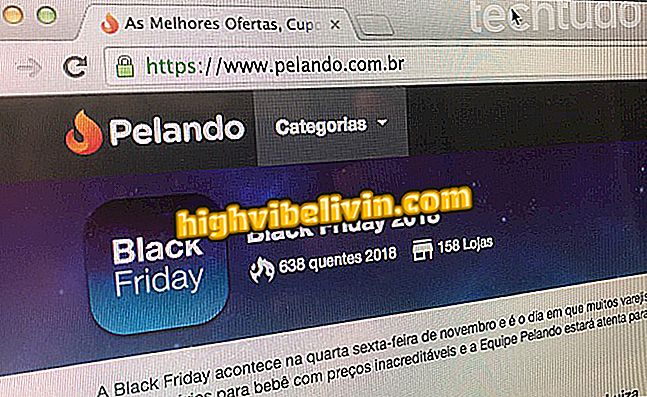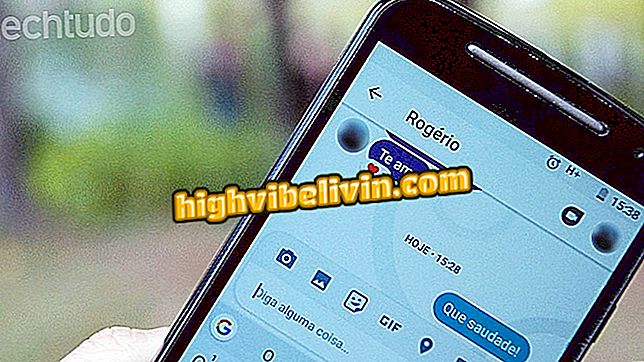Cum se creează și se folosește funcția Pane de navigare în Word
Word oferă Panoul de navigare, un instrument care facilitează organizarea și căutarea documentelor cu volume mari de informații. Ideal pentru sarcini de monografii, teze și cursuri de completare (TCC), dispozitivul ajută utilizatorul să vizualizeze mai bine documentul cu separarea secțiunilor, afișarea miniaturilor paginilor și capacitățile de căutare pentru cuvinte și fraze. Consultați acest tutorial cum să configurați și să utilizați panoul de navigare Microsoft Text Editor.
Microsoft va închide pachetul de compatibilitate Word, Excel și PowerPoint

Panoul de navigare Microsoft Word vă ajută să căutați și să vizualizați mai multe părți ale documentului
Pasul 1. Selectați un titlu deja formatat. În fila "Acasă", faceți clic dreapta pe una din opțiunile din spațiul "Stil" și apoi faceți clic pe "Actualizare ..." pentru a salva setările pentru font, paragraf și spațiere;

După ce ați setat un titlu, selectați opțiunile evidențiate pentru a salva specificațiile în Microsoft Word
Pasul 2. Pentru a accesa, modifica numele sau edita setările unui stil, faceți clic dreapta pe el și selectați opțiunea "Modificați ...";
Pasul 3. Se va deschide o fereastră cu opțiuni pentru personalizarea stilului și setarea fontului, paragrafului și spațiului. După personalizare, accesați "OK" pentru a vă salva preferințele;
Style "a Microsoft Word, personalizați numele și preferințele dvs. și faceți clic pe" OK "pentru a le salvaPasul 4. De asemenea, puteți utiliza opțiunile barului "Stiluri" pentru a standardiza textul documentului, precum și citatele directe cu mai mult de trei linii;

De asemenea, puteți seta corpul textului și cotațiile directe lungi cu opțiunile Font Styles
Pasul 5. Pentru a activa "Panoul de navigare", în fila "Vizualizare", bifați caseta de selectare a instrumentului. Caracteristica va apărea în partea stângă a ecranului;
Pasul 6. Sub "Titluri" puteți vedea secțiunile configurate în bara "Stiluri" și atribuite documentului, în ordinea priorității definite de Microsoft Word;
Pasul 7. În fila "Pagini" puteți vizualiza și naviga prin miniaturile fiecărei pagini a documentului;
Navigare ", opțiunea" Pagini "afișează miniaturi de documentePasul 8. Deja în "Rezultate", puteți găsi cuvinte și expresii ale textului introdus în bara de căutare. Această resursă informează pagina și secțiunea pentru fiecare răspuns găsit, este permisă și răsfoirea pasajelor înregistrate;
Gata. Explorați Microsoft Word și îmbunătățiți textul cu funcțiile editorului.
Unde pot descărca pachetul Office Portable? Check out.

Cum să selectați tot textul în Word odată