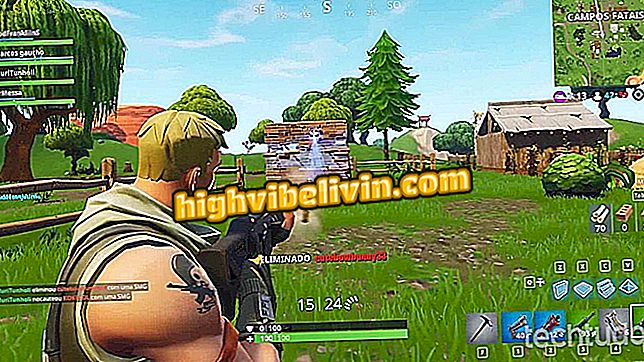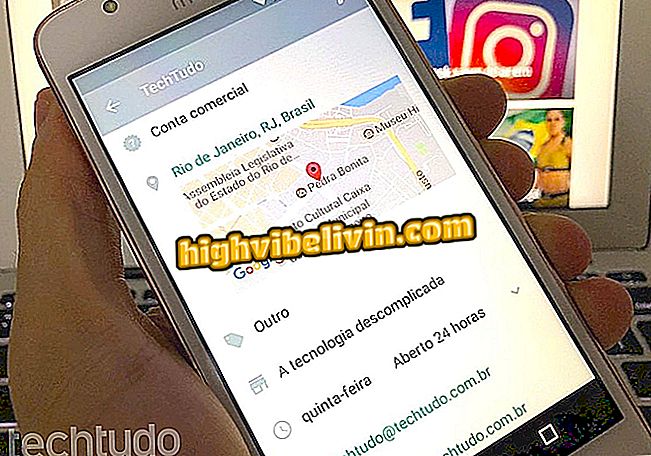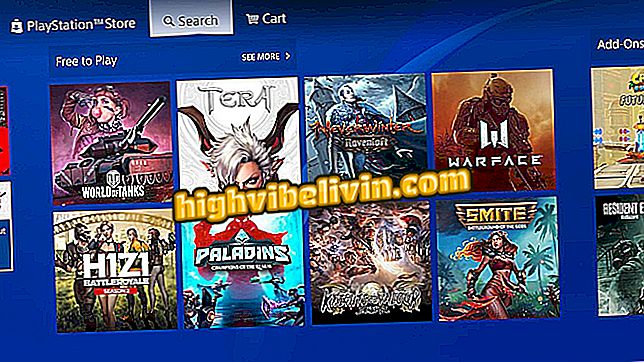Cum se descarcă și se folosește HWMonitor pentru a monitoriza hardware-ul calculatorului
CPUID HWMonitor este o aplicație gratuită pentru PC-uri Windows care vă permite să verificați performanța computerului. Programul afișează informații cum ar fi tensiunea și temperatura CPU-ului, utilizarea procesorului RAM și a plăcii video și datele despre baterie în cazul notebook-urilor.
CITIȚI: Photoshop-ul gratuit vă lasă fotografiile perfecte; vezi "trucuri"
În următorul tutorial, verificați cum să descărcați și să utilizați programul pentru a monitoriza computerul. Procedura a fost efectuată pe un PC Windows 10, dar utilitarul este, de asemenea, compatibil cu versiunile anterioare ale sistemului Microsoft.
Doriți să cumpărați telefon mobil, TV și alte produse cu discount? Cunoașteți comparația

Aflați cum să utilizați CPUID-ul HIDMonitor pentru a monitoriza hardware-ul PC-ului
Cum se instalează
Pasul 1. Descărcați HWMonitorul CPUID. Programul de instalare va fi salvat în dosarul de descărcări al PC-ului. Deschideți fișierul și faceți clic pe "Next";

Procesul de instalare CPUID HWMonitor
Pasul 2. Puteți schimba apoi folderul de instalare făcând clic pe "Răsfoiți". Pentru a continua, faceți clic pe "Următorul";

Procesul de instalare CPUID HWMonitor
Pasul 3. Acum, alegeți dacă doriți sau nu să adăugați o comandă rapidă pe desktopul computerului dvs. și faceți clic din nou pe "Next";

Procesul de instalare CPUID HWMonitor
Pasul 4. În final, selectați "Install" și așteptați până când programul este instalat pe computer.

Procesul de instalare CPUID HWMonitor
Cum se utilizează HWMonitorul CPUID
Pasul 1. Deschideți HWMonitor și așteptați până când informația este încărcată. În secțiunea cu modelul procesorului, aplicația afișează date precum tensiunea, temperatura și procentul de utilizare a procesorului. Prima coloană afișează valoarea curentă, în timp ce celelalte prezintă o istorie a valorilor minime și maxime;

Vizualizarea informațiilor procesorului
Pasul 2. Secțiunea cu numele adaptorului dvs. video afișează procentajul de memorie și utilizarea GPU a plăcii video. Prima coloană prezintă valoarea în timp real, în timp ce cele din dreapta au o istorie a valorilor minime și maxime;

Vizualizarea informațiilor despre placa video
Pasul 3. Ultima secțiune aduce date despre bateria computerului dacă utilizați software-ul pe un notebook. De acolo, puteți descoperi tensiunea, capacitatea proiectată, curentul maxim și nivelul de încărcare.

Vizualizarea informațiilor despre baterii
Bucurați-vă de sfaturile pentru utilizarea monitorului CPU HID pentru a vă monitoriza hardware-ul calculatorului.
Care este cea mai bună crawler mobil pentru Android? Puneți întrebările dvs. în Forum