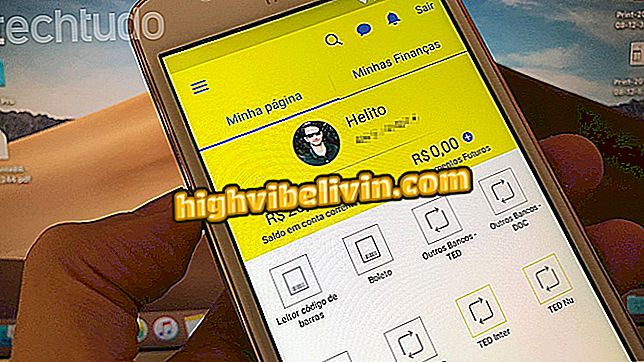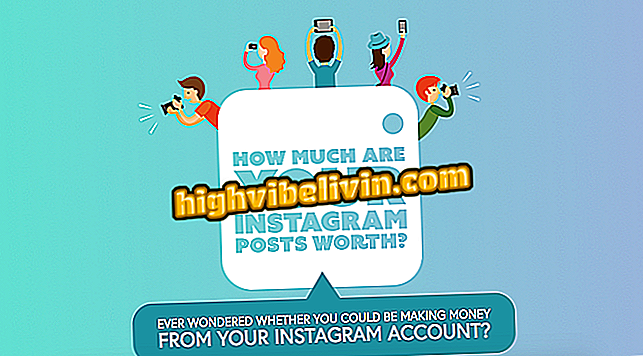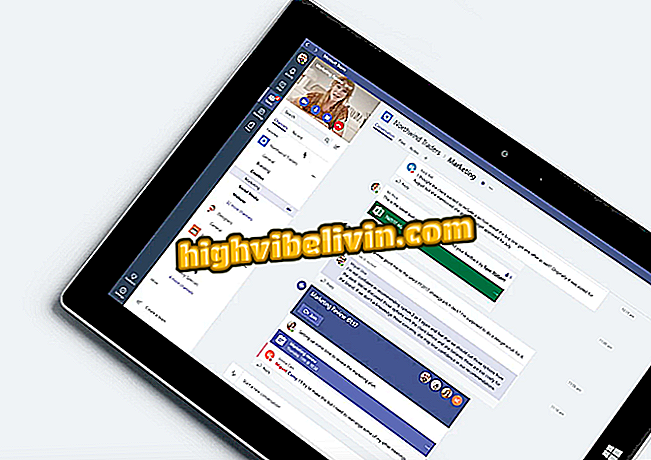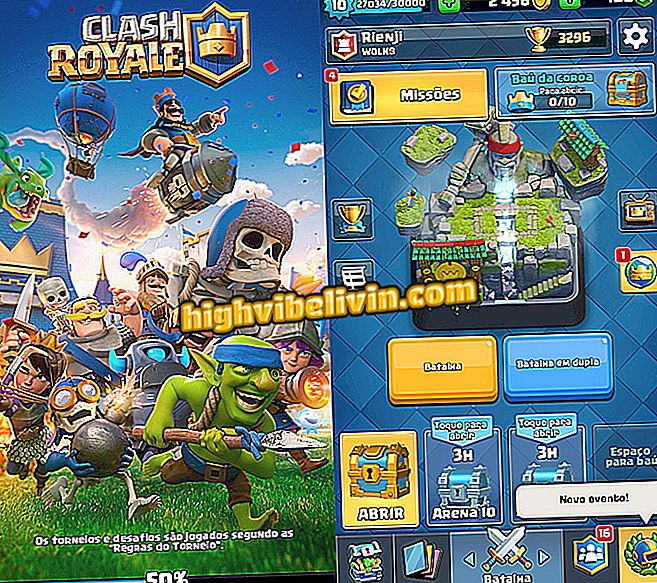Modul de editare a videoclipurilor în Google Foto; Asistentul câștigă schimbări de instrumente
Editorul de videoclipuri Google Foto pentru Android a obținut un aspect nou în cea mai recentă actualizare a aplicației, care se potrivește cu versiunea pentru iPhone (iOS). Acum, instrumentul facilitează alegerea și afișarea timpului de afișare pentru fiecare film sau fotografie adăugată. De asemenea, aplicația vă permite să modificați ordinea modului în care apar fișierele și să ascundeți fragmentele, printre alte caracteristici. Iată cum puteți să creați și să editați videoclipuri prin intermediul Google Foto în walkthrough de mai jos.

Google Photos Update aduce un nou editor video; învață să folosești
Cum să comandați căutarea foto în Google Foto
Pasul 1. Deschideți Google Photos și faceți clic pe fila "Expert". Apoi, atingeți opțiunea "Film".

Vizitați Expertul Google Foto
Pasul 2. Mergeți la "Selectați fotografii și videoclipuri" și alegeți conținutul pe care doriți să-l utilizați în producție. După finalizarea selecției, atingeți "Creați".
fotografii și videoclipuri "Pasul 3. Așteptați încărcarea instrumentului, ceea ce poate dura câteva minute, în funcție de cantitatea și dimensiunea fișierelor. Curând după aceea, puteți verifica noile caracteristici ale editorului video Google Foto. Fiecare fotografie sau video selectate corespund uneia dintre liniile de mai jos. Prin tragerea barei spre dreapta sau spre stânga, utilizatorul modifică timpul de afișare pentru fiecare dintre ele în videoclipul care va fi realizat.

O nouă căutare pentru Editorul video Google Foto
Pasul 4. Rețineți că fiecare suport are o pictogramă formată din trei sfere. Când faceți clic pe acesta, va fi afișat un meniu cu opțiuni. Primul este să mutați fișierul de poziție, care reprezintă ordinea de afișare în film.

Simbolul lateral oferă acces la opțiunile editorului video Google Foto
Pasul 5. De asemenea, puteți muta videoclipurile apăsând fișierul timp de câteva secunde și trăgându-l ori de câte ori preferați. Revenind la meniul accesat anterior, opțiunea "Afișați tot video" nu apare dacă fișierul este o fotografie. Acest lucru se datorează faptului că, în mod prestabilit, asistentul taie filmele inserate.

Puteți glisa fișierele în editorul video Google Foto
Pasul 6. Odată ce alegeți să "Ascundeți părțile tăiate", calendarul filmului va fi eliminat din cronologie, ușurând astfel funcționarea utilizatorului. În ceea ce privește opțiunea "Opriți sunetul", veți elimina numai sunetul din acest videoclip, nu coloana sonoră a întregului ansamblu video și fotografie.

Editorul de filme Google Foto vă permite să dezactivați un anumit videoclip
Pasul 7. Puteți adăuga mai multe fotografii și videoclipuri în ansamblu în două moduri: în opțiunea "Inserați clip" din meniul de opțiuni sau atingând "Adăugați fotografii și videoclipuri" în partea de jos a ecranului.

Editorul Google Foto are două moduri de a insera filme și fotografii noi
Pasul 8. Puteți copia fișiere în timpul producției cu opțiunea "Duplicat". Trebuie doar să o selectați astfel încât aceeași fotografie sau video să apară de două ori sau mai mult în videoclip, după cum puteți vedea în imaginea din dreapta.

Duplicarea unui fișier în editorul video Google Foto este destul de simplă
Pasul 9. Opțiunea "Eliminare" șterge fotografia sau videoclipul selectat. De asemenea, puteți modifica coloana sonoră atingând pictograma din nota muzicală.

Faceți clic pe nota muzicală pentru a edita coloana sonoră a videoclipului în Google Foto
Pasul 10. Puteți selecta un fișier audio disponibil pe telefonul smartphone atingând "Muzica mea". Selectați opțiunea dorită și faceți clic pe pictograma de verificare pentru a confirma.

Puteți utiliza melodiile de pe dispozitiv în videoclipul editat din Google Foto
Pasul 11. Google Photos oferă și coloane sonore standardizate prin opțiunea "Theme Music". Pentru a vedea toate categoriile existente, trageți opțiunile deoparte. Doar alegeți o melodie și apăsați pictograma "verificare", ca în pasul anterior.

Editorul Google Foto oferă, de asemenea, o galerie de muzică
Pasul 12. Făcând clic pe "Fără muzică", întregul videoclip nu va avea coloana sonoră. Dacă ați făcut deja toate editările dorite, atingeți Salvați.

Finalizați procesul de editare din Google Foto dând clic pe Salvați
Pasul 13. Pentru a vedea videoclipul salvat, mergeți la Google Foto în fila "Albume". Apoi treceți la dosarul "Video".

Videoclipul editat în Google Foto poate fi găsit în albume
Cum se descarcă fișierele Google Photos dintr-o dată? Descoperiți în Forum.

Cum se descarcă videoclipuri pe telefonul Android pe telefonul Android