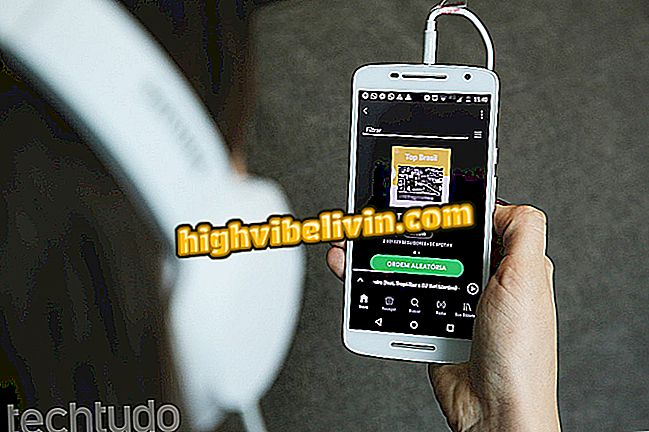Nici o placă video? Vedeți cum să creșteți performanța Intel HD Graphics
Placile de grafică Intel HD și UHD sunt unitățile de procesare grafică cu performanțe reduse de la Intel, care sunt prezente în majoritatea laptopurilor și desktop-urilor. În timp ce cerințele pentru jocuri și aplicații nu vă stau la baza, este obișnuit ca utilizatorii să le folosească din cauza absenței unei carduri dedicate AMD sau Nvidia în laptopuri.
Un alt motiv poate fi un buget mai strict care împiedică achiziționarea unei plăci video pentru PC-ul desktop. Următorul tutorial vă arată cum să modificați setările driverului cardului pentru a obține o performanță mai bună în utilizarea intensă, cum ar fi în jocuri.
Radeon 530 merită? Aflați totul despre placa video notebook

Cinci sfaturi importante înainte de a cumpăra un notebook
Este important să subliniem că măsurile nu fac minuni și, în unele cazuri, pot sacrifica calitatea imaginii în căutarea fluidității mai mari.
Actualizați driverele
Prima măsură pentru a asigura cea mai bună performanță posibilă a cardului integrat este actualizarea driver-elor. În general, puteți găsi cele mai recente versiuni de pe site-ul Intel, așa cum se arată în acest tutorial.

Deși nu sunt un miracol, măsurile pot ajuta consiliul să realizeze performanțe superioare în jocuri și aplicații care necesită o mulțime de procesare grafică
Pentru notebook-uri, este posibil ca cea mai recentă versiune a driverului să nu poată fi instalată. Puteți încerca să remediați această limitare sau să utilizați cea mai recentă versiune de driver grafic disponibilă de la producătorul laptopului dvs. Următoarea etapă pas cu pas a fost făcută pe Intel HD Graphics 620, dar, în termeni generali, ar trebui să pară și versiunile de driver ale altor carduri Intel, cum ar fi HD Graphics 3000, Graphics 520, printre altele.
Schimbarea setărilor
Pasul 1. Deschideți panoul de control Intel Graphics Driver. Pentru a face acest lucru, puteți face clic dreapta pe desktop și selectați "Intel Graphics Settings";

Accesați setările driverului Intel
Pasul 2. În Panoul, selectați opțiunea "3D";
Pasul 3. În caseta evidențiată, alegeți aplicația sau jocul pe care placa video o părăsesc. Dacă driverul nu afișează automat aplicațiile 3D de pe PC, puteți rula o scanare automată sau puteți găsi aplicația / jocul în lista de aplicații instalate pe computer;

Găsiți jocul sau aplicația pentru care doriți să faceți modificări
Pasul 4. Prima modificare este alegerea opțiunii "Setări prestabilite pentru aplicații implicite" pentru "conservarea serializării morfologice conservative". Cu această setare, jocul nu aplică filtre anti-aliasing care necesită multă putere de procesare. Efectul negativ poate fi creșterea înrădăcinată în joc;

Modificarea împiedică aplicația / jocul să utilizeze setări grele
Pasul 5. În secțiunea "Îndepărtarea blocajelor în mai multe exemple", selectați opțiunea "Dezactivat". Din nou, ideea aici este de a elibera procesorul grafic de la calcule complexe pentru a elimina marginile zimțate - oferind astfel mai multă libertate GPU-ului pentru a obține performanțe mai bune.

Modificările ușurează încărcarea pe GPU și pot îmbunătăți performanța
Pasul 6. Sub "Sincronizare verticală" setați opțiunea "Utilizați setările driverului";

Asigurați-vă că driverul va ignora setările aplicației sau jocului
Pasul 7. Sub "Anisotropic Filtering", setați opțiunea 2x. Dacă driverul dvs. permite, dezactivați caracteristica;

Dacă este posibil, opriți filtrul anizotropic în driver. Dacă nu este posibil, nu uitați să dezactivați setarea jocului
Pasul 8. Nu uitați să faceți clic pe "Aplicați" pentru ca modificările să aibă efect.

Aplicați modificările înainte de a pleca
Setări de alimentare
În general, procesoarele Intel procesează economia de energie electrică, în special pe laptop-uri. Pentru a cheltui mai puțină energie electrică, placa grafică poate face sacrificii în termeni de performanță. Pentru a obține acest lucru, puteți forța GPU-ul să funcționeze întotdeauna la sarcină maximă.
Pasul 1. Alegeți opțiunea "Energie";

Selectați setările de alimentare pentru GPU
Pasul 2. Aici, ideea este de a dezactiva modurile de utilizare care se concentrează mai degrabă pe economii de energie și de energie decât pe performanță. Rețineți că în notebook-uri există două profiluri diferite de utilizare: "În priză", când sursa de alimentare este conectată la computer și la rețeaua de alimentare; și "Pe tambure". Efectuați modificări în ambele profiluri;

Este important să faceți modificări în ambele profiluri sau cel puțin la cel în care doriți să utilizați cea mai performantă placă grafică
Pasul 3. Sub "Selectați un plan grafic de alimentare", nu uitați să setați profilul la "Performanță maximă";
maxim "va împiedica cardul grafic să economisească energie, atingând astfel viteze mai mariPasul 4. Sub "Setări globale", alegeți "Dezactivați";

Placa video va consuma mai multă energie și va oferi performanțe superioare
Pasul 5. Înainte de a pleca, faceți clic pe "Aplicați".

Asigurați-vă că modificările dvs. vor fi recunoscute de sistem
Amintiți-vă că modificarea poate avea un efect vizibil asupra autonomiei calculatorului dumneavoastră. Un alt efect poate fi generarea mai mare a căldurii.
Ce GPU este cel mai bun pentru jocurile curente? Comentariu pe forum