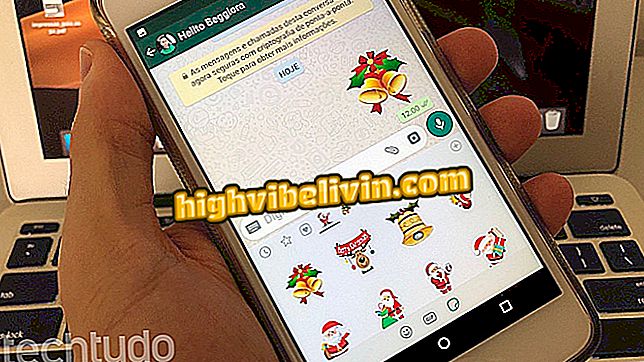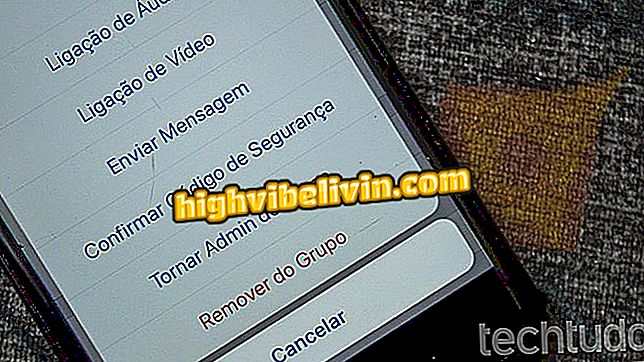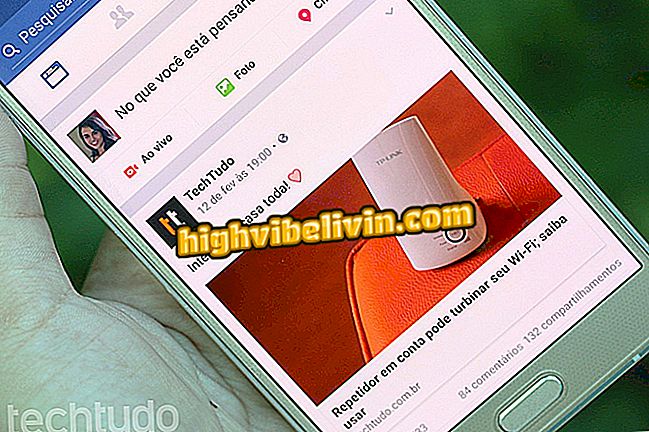Skype pe Mac: Vedeți cum să instalați și să utilizați programul
Skype este un comunicator de la Microsoft cu versiuni pentru diferite sisteme de operare, inclusiv macOS. Aplicația a câștigat o reproiectare majoră pentru computerele Apple, aducând un nou design, mai modern și mai rapid în trimiterea de mesaje și fișiere. Programul este gratuit pentru descărcare și rămâne una dintre cele mai bune opțiuni pentru efectuarea de apeluri video, apeluri vocale, apelarea numerelor convenționale (VoIP) și discuții cu prietenii folosind text. Consultați în următorul tutorial cum să descărcați, să instalați și să utilizați funcțiile de bază ale Skype pe Mac.
Skype online: cum să folosiți programul pe web fără a descărca nimic

Pas cu pas vă învață cum să descărcați și să utilizați Skype pe Macbook
Cum se descarcă
Pasul 1. Descărcați Skype pentru Mac și obțineți programul de instalare de pe desktop. Faceți dublu clic pentru a deschide programul de instalare. Apoi mutați aplicația în dosarul "Aplicații" din Finder.

Mutați Skype în dosarul Aplicații al aplicației Finder
Pasul 2. Accesați dosarul "Aplicații" și rulați Skype pentru prima dată.

Accesați Skype în dosarul Aplicații
Pasul 3. MacOS ar trebui să afișeze un mesaj de alertă care să ateste că Skype este o aplicație descărcată din afara Mac App Store. Faceți clic pe "Deschidere" pentru a continua.

Permiteți Skype să ruleze pe Mac
Pasul 4. Apoi, permiteți Skype să utilizeze datele Mac în "Permite întotdeauna".

Acordați o nouă permisiune Skype pentru a începe să utilizați
Cum să vă conectați și să începeți să utilizați
Pasul 1. Introduceți numele de utilizator Skype și parola.

Introduceți e-mail și parolă Skype
Pasul 2. În pasul următor, Microsoft ar trebui să solicite un cod suplimentar pentru a intra în Skype. Alegeți una dintre metodele oferite pentru a primi codul și a accesa contul.

Obțineți un cod pentru a intra în Skype
Pasul 3. În primii pași de Skype, aplicația vă permite să alegeți una dintre următoarele două teme pentru program: lumină și întuneric. Selectați și avansați.

Alegeți o temă Skype
Pasul 4. Apoi verificați funcționarea difuzoarelor și a microfonului. În general, se recomandă să activați opțiunea "Reglați automat setările pentru microfon".

Configurați funcțiile video și voce Skype
Cum să începeți o conversație
Pasul 1. După primii câțiva pași, Skype afișează în sfârșit toate conversațiile dvs. recente și o listă de contacte din stânga. Când deschideți o conversație, utilizați butoanele de sus pentru a iniția un apel video, un apel vocal sau pentru a adăuga altcineva în chat. În partea de jos, faceți clic pe comenzile rapide pentru a distribui emojis, fișiere și locație.

Efectuați apeluri de toate tipurile și trimiteți fișiere în conversații
Pasul 2. Făcând clic pe numele de contact, Skype afișează informații despre persoană și vă permite să declanșați funcții rapide. De exemplu, puteți iniția un apel video sau vocal, puteți crea un grup sau puteți activa funcția "Traducător", care efectuează traducerea simultană a conversației.

Utilizați funcția de traducator în Skype pentru Mac
Cum se configurează
Pasul 1. Deși ați configurat deja funcțiile de voce și video Skype în instalare, puteți personaliza programul într-un alt meniu. Dați clic pe pictograma "trei puncte" din partea de sus și alegeți "Setări aplicație".

Accesați setările Skype pe calculatorul dvs. Mac
Pasul 2. Activați sau dezactivați notificările de chat și sunetele. Puteți, de asemenea, să activați marile emoticoane Skype.

Setați notificările și alte opțiuni de aplicație
Pasul 3. Faceți clic pe fotografia de profil pentru o prezentare generală a contului. Vizualizați creditul disponibil și faceți clic pe "Credit și Semnătură" pentru a reîncărca. Creditele, merită să ne amintim, sunt folosite pentru a efectua apeluri către telefoane fixe și telefoane mobile.

Vizualizați-vă creditele pe Skype
Skype a încetat să mai lucreze: cum să rezolve? Descoperiți în Forum.