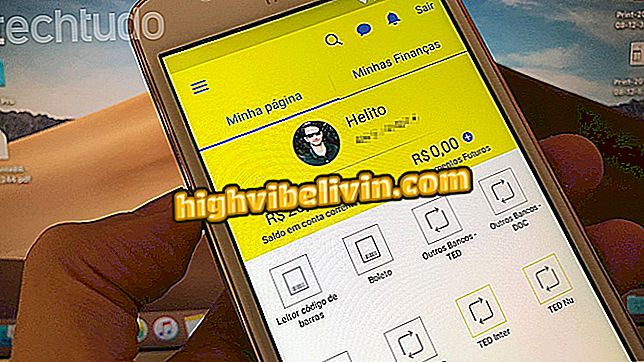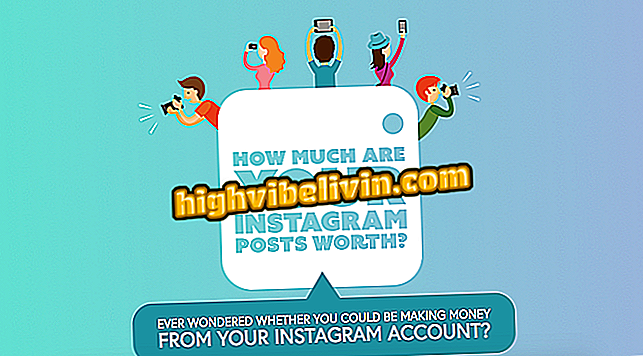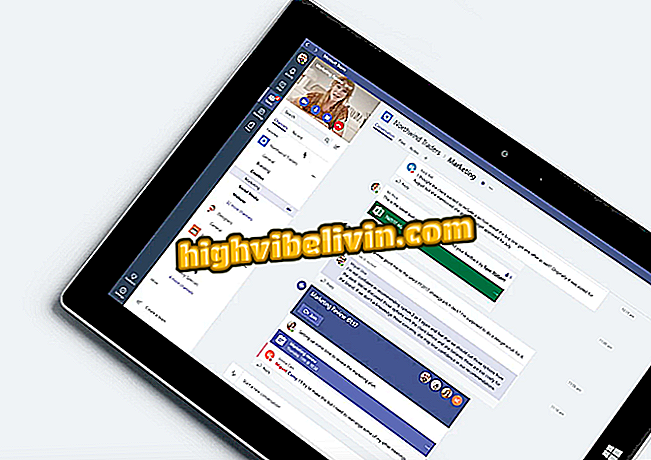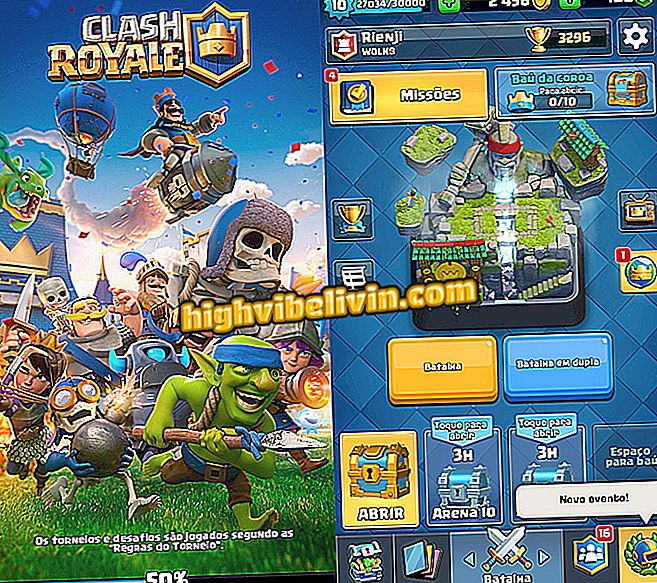Imprimantă Brother: aflați cum să instalați pe Wi-Fi
Brother are o linie de imprimante Wi-Fi care nu au cablu USB inclus. Procesul de instalare, care este de obicei simplu - conectați cablul în calculator și începeți să utilizați dispozitivul - caz în care trebuie făcut fără fir. Pentru aceasta, marca oferă un driver, care vine cu produsul în cutie, pe CD.
Consultați următorul pas cu pas despre instalarea și configurarea unei imprimante Brother utilizând rețeaua fără fir în Windows 10. Procedura a fost efectuată pe modelul HL-1212W, dar sfaturile sunt valabile pentru alte imprimante de marcă.
Check out șapte imprimante care imprimă mai mult cheltuind mai puțin

Aflați cum să instalați o imprimantă Brother Wi-Fi pe PC
Pasul 1. Descărcați software-ul imprimantei (//support.brother.com/g/b/productsearch.aspx?c=ro&lang=ro&content=dl) și rulați programul de instalare. Inițial, va trebui să acceptați licența de utilizare. Faceți clic pe "Da" pentru a continua;

Sunt de acord cu termenii acordului
Pasul 2. Acum selectați tipul conexiunii. În acest caz, vom folosi "Wireless Network Connection". Bifați caseta și faceți clic pe "Next";

Selectați conexiunea fără fir și avansați
Pasul 3. Alegeți dacă imprimanta va fi instalată pe un server de rețea sau direct pe un computer. Apoi, faceți clic din nou pe "Următorul";

Alegeți opțiunea dorită și avansați
Pasul 4. Asistentul de instalare vă informează că va schimba setările Paravanului de protecție Windows pentru a împiedica blocarea software-ului. Mențineți prima opțiune selectată;

Permiteți expertului să facă schimbări în paravanul de protecție
Pasul 5. Apoi selectați "Nu, nu aveți un cablu USB" și continuați;

Alegeți opțiunea indicată și avansați
Pasul 6. Expertul vă informează că rețeaua Wi-Fi va fi temporar indisponibilă în timpul instalării imprimantei. Verificați opțiunea "Verificat și verificat" și faceți clic pe "Următorul";

Comunicarea informează despre indisponibilitatea temporară a Internetului
Pasul 7. Alegeți rețeaua în care va fi conectată imprimanta. Pentru a utiliza rețeaua pe care este conectat PC-ul dvs., selectați prima opțiune și faceți clic pe "Next";

Selectați rețeaua Wi-Fi unde va fi conectată imprimanta
Pasul 8. Acum, în imprimantă, mențineți apăsat butonul Wi-Fi până când acesta începe să clipească. Imprimanta trebuie să fie detectată automat de expert;

Țineți apăsat butonul Wi-Fi de pe imprimantă
Pasul 9. Va fi imprimată o pagină de test. În acesta, veți vedea rezultatul conexiunii. Dacă este OK, verificați prima opțiune și continuați;

Confirmarea conexiunii imprimantei
Pasul 10. Dacă aveți mai multe imprimante Brother în aceeași rețea, alegeți dispozitivul pe care doriți să-l instalați și faceți clic pe "Next". Puteți confirma că selectați imprimanta corectă sub "Model Name";

Selectați imprimanta și avansați
Pasul 11. Expertul vă permite de asemenea să descărcați manualele imprimantei din "Vizualizați manualele de pe web". După deschiderea link-ului, faceți clic din nou pe "Next";

Dacă doriți, consultați manualele imprimantei
Pasul 12. O notă vă informează despre utilizarea hârtiei reciclate. Faceți clic din nou pe "Următorul" pentru a continua;

Notă privind utilizarea hârtiei reciclate
Pasul 13. Dacă doriți, puteți înregistra imprimanta făcând clic pe "Înregistrare Brother";

Opțiunea de înregistrare a produselor
Pasul 14. De asemenea, puteți seta imprimanta în mod prestabilit. Pentru a face acest lucru, păstrați opțiunea selectată și treceți la pasul următor;

Configurarea imprimantei implicite
Pasul 15. În final, un mesaj vă informează că instalarea a fost finalizată cu succes. Dați clic pe "Finalizați" pentru a închide asistentul.

Finalizarea configurației imprimantei
Care este cea mai bună și ieftină imprimantă? Descoperiți în Forumul